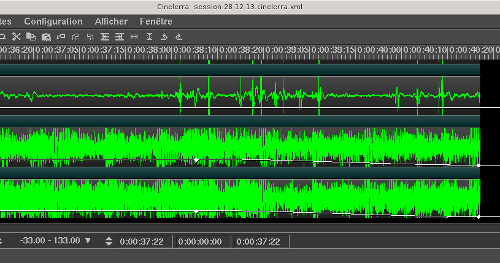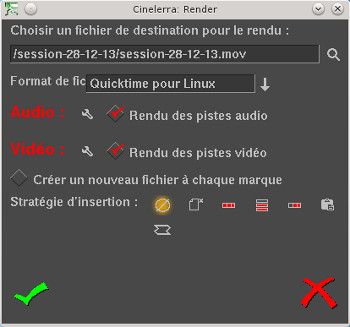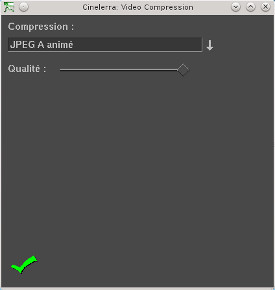vous avez le choix entre différentes
stratégies d'importation
- Remplacer le projet actuel
- Remplacer le projet actuel et concaténer les pistes
- Ajouter dans de nouvelles pistes
- Concaténer aux pistes existantes
- Coller au point d'insertion
- Créer uniquement de nouvelles ressources
- Nest sequence
Comme le projet est déjà créé on choisira
Créer uniquement de
nouvelles ressources. A ce stade pensez à sauvegarder votre
projet.
ASTUCE
pour les fichiers gopro en HD, j'ai rencontré d'énormes
problèmes de lenteur au montage dans la fenêtre de composition
(Compositor), pour les résoudre j'ai du retraiter
les fichiers avec ce script
#!/bin/bash
for file in G*.MP4
do
base="${file%.*}"
ffmpeg -i $file -b 20M -s 1920x1080
-acodec libvo_aacenc $base.recode.mp4 &
done
On importe alors au nouveau format et on retrouve la fluidité
nécessaire pour pouvoir faire un montage.
Montage
Dans l'hypothèse
où vous aviez fermé toutes les
fenêtres autres que la fenêtre principale, ouvrez les fenêtres
Ressources, Composition
et Visionneuse.
Fenêtre -> Afficher la visionneuse
Fenêtre -> Afficher la fenêtre de
ressource
Fenêtres -> Afficher la fenêtre de
composition
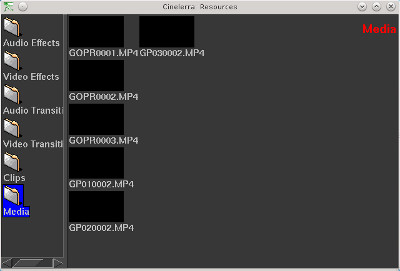
Sur la copie d'écran ci-dessus vous
retrouvez la fenêtre
Ressources où vous pouvez trouver toutes les
ressources du projet, vos fichiers vidéos bruts dans le dossier
Média, les transitions vidéos dans
un autre dossier, etc.
Dans le dossier
Media qui est
sélectionné par
défaut, vous voyez vos fichiers vidéos que vous venez de
charger ou d'acquérir.
On va commencer maintenant le montage à proprement dit en travaillant
sur un premier rush, on le sélectionne dans le répertoire
Media de la
fenêtre de ressources et à partir du menu
accessible en cliquant sur le bouton droit de la souris, on choisit
Afficher, vous disposez ensuite
des commandes classiques de
magnétoscope pour vous déplacer dans la vidéo (copie d'écran
ci-dessous).
Maintenant
dans ce premier rush, on va extraire les
séquences qui nous plaisent et les intégrer dans la timeline. On se
déplace dans la vidéo en s'aidant du curseur de temps

qui se trouve entre la
vidéo et les commandes de bas de fenêtre. On utilisera les crochets

pour sélectionner la séquence de la vidéo qui nous intéresse, le
crochet ouvrant marque le début de la séquence et le crochet fermant la
fin de la séquence, ça donne ça au niveau de la timeline de la fenêtre
de composition

(le crochet fermant est
rouge car le curseur de temps est confondu avec celui-ci).
On revient sur la fenêtre principale et on se place sur la timeline à
l'endroit souhaité d'insertion (initialement en début de timeline). On
revient à la fenêtre de visualisation, on place le curseur entre le
crochet et on clique sur le bouton Insérer

.
On va retrouver la séquence choisie au niveau de la timeline sur la
première piste avec une piste vidéo et deux pistes audio (qui
correspondent à la stéréo).
La visualisation des séquences de la
timeline se fait dans la fenêtre de composition avec des commandes de
lecture accessibles de la fenêtre principale ou de la fenêtre de
composition. Pour voir la vidéo en entier dans la fenêtre de
composition il faudra mettre le sélecteur de zoom sur
Auto 
.
On continue à sélectionner les séquences intéressantes dans le
fenêtre de visualisation, avant insertion veillez à ce que le curseur
de la timeline de la fenêtre principale se trouve bien en bout de piste
de manière à ce que les nouvelles séquences soient
insérées à la suite. Pour voir
l'ensemble des scènes insérées dans la timeline,
cliquer sur l'icône
Adapter la
sélection à l'affichage 
.
Si vous voulez zoomer sur la timeline, il faut cliquer sur la touche
Shift puis jouer avec le scroll de la souris dans un sens, on dézoome
en faisant de même mais en scrollant dans l'autre sens.
Pour supprimer encore certaines parties indésirables dans cette
sélection, dans la fenêtre principale on choisira le
Mode d'édition par
copier-coller 
. Il suffit de sélectionner la
partie incriminée puis dans le menu
Editer->Couper
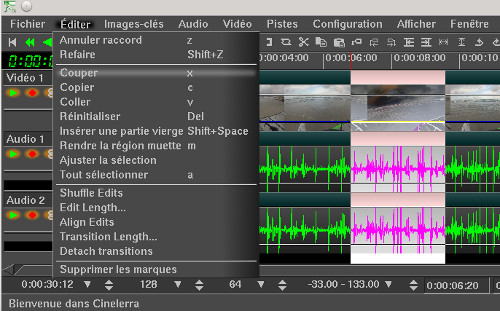
La place laissée vide par la partie
coupée est automatiquement occupée par les séquences à droite de la
timeline. De la même manière vous pouvez coller à l'endroit où se
trouve le curseur avec le menu
Editer->Coller. Maintenant que l'on a que les scènes qui nous
intéressent, on peut maintenant les ranger dans l'ordre qui nous
plaît. On passe dans le
Mode
d'édition par glisser-déposer 
dans la fenêtre
programme, on saisit la scène puis par glisser déposer, on
peut la mettre à la suite (ou avant) d'une autre.
Vous savez maintenant importer des
fichiers vidéo rush, sélectionner les séquences intéressantes et les
réassembler comme bon vous semble sur une piste de la timeline. On peut
passer au transition entre deux scènes. Dans la
fenêtre Ressources, vous avez un dossier Vidéo
Transitions qui contient un certain nombre de transitions.
On choisit celle qui nous intéresse (j'ai pris
Fondu enchaîné) et par
drag and drop on la déplace dans la fenêtre principale entre
deux scènes. L'icône de la transition est apparue, quand
on fait un clique droit dessus, le menu ci-dessous apparaît:
Il faut cliquer sur Durée pour
indiquer en seconde la longueur de la
transition. En cliquant sur Détacher
ça aura pour effet
de
supprimer la transition. Maintenant vous pouvez visualiser votre
travail en cliquant sur le
bouton play de la fenêtre principale, le résultat apparaît dans la
fenêtre de composition.
Maintenant il est temps de rajouter un titre à la vidéo.
Dans le dossier
Video Effects de
la fenêtre Resources, vous
choisissez Titre, par drag and drop glissez le en début de
séquence dans la fenêtre principale.
Une bande rouge est apparue sur toute la durée de la
vidéo, cela signifie que le titre apparaîtra tout le
temps, ce n'est pas vraiment ce qu'on veut, il suffit de
sélectionner la zone rouge (au niveau de la fin de la bande) et
la réduire avec la souris.
Maintenant en cliquant sur le bouton qui ressemble à une raquette sur
le bandeau rouge de l'effet Titre

vous accédez à ses propriétés, la fenêtre de propriété est également
accessible via le bouton droit de la souris en visant le bandeau
rouge Titre, vous faîtes apparaître un menu, puis cliquez sur
Afficher les options.
Maintenant on va créer un fondu vers le noir en fin de vidéo. Vers
les dernières secondes de la vidéo, cliquez alors sur la ligne blanche
qui parcout l'ensemble de la vidéo, un petit carré blanc apparait, plus
loin cliquez encore sur la ligne blanche et déplacer le carré plus bas
et ainsi de suite. La suite de petits carrés blancs matérialisent les
points de passage (images-clés) du fondu.
On va rajouter maintenant une bande son, on charge un fichier MP3 et
dans la stratégie d'insertion on choisit
Ajouter dans de nouvelles Pistes,
deux pistes audio vont se rajouter. On rend muet les pistes audio
d'origine en cliquant sur le bouton

des deux pistes audio, on
clique également sur le bouton
 Grouper les réglages
Grouper les réglages
pour que les réglages qu'on va faire sur les pistes audio rajoutées ne
soient pas appliquées aux deux pistes audio d'origine (le bouton doit
être dans la configuration de la copie d'écran précédente). Si les
pistes audio rajoutées sont trop longues par rapport à la piste vidéo,
sélectionnez le surplus (
Mode
d'édition par couper-coller) et coupez le (
Editer->Couper).
Maintenant pour que le son s'attenue à la fin petit à petit, on va
utiliser les images clés, sur la piste audio rajoutée du haut on clique
2 secondes avant la fin de la vidéo (vous pouvez ajuster cette valeur)
sur la ligne blanche qui suit la piste audio, çà crée un petit carré
blanc (image-clé), on fait de même en fin de piste et on déplace le
carré blanc en bas, comme on a laissé cocher le bouton
Grouper les réglages, ça s'applique
également à la deuxième piste audio rajoutée comme on peut le voir
ci-dessous.
Passons à l'exportation, on ouvre la fenêtre de rendu en cliquant dans
le menu de la fenêtre principale au niveau de
Fichiers->Rendu. Cela nous ouvre
la fenêtre ci-dessous, on choisit d'exporter la vidéo au format
Quicktime pour Linux
avec une stratégie d'insertion sans insertion dans le projet. Attention
dans la fenêtre principale vous devez être placé en début de timeline
sinon vous risquez de n'avoir qu'une partie du projet exportée voire
rien du tout.
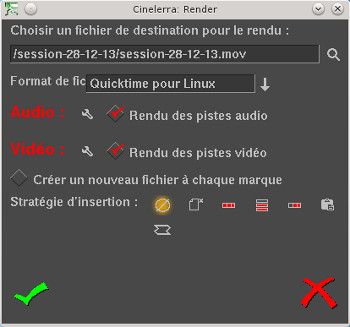
Il existe plusieurs formats d'export
qui m'ont donné plus ou moins satisfaction, je choisis un format d'un
maximum de qualité (et de taille de fichier) que je retraiterai par la
suite. En attendant au niveau des options audio (bouton clé à molette à
droite d'Audio), je prends Audio MPEG-4
de même j'ai pris
JPEG-A animé pour
les options vidéo
Vous constaterez que pendant le rendu, la vidéo est jouée dans la
fenêtre de composition ce qui tend à ralentir d'autant le traitement.
Transcodage
Conformément à la
page de
spécification Youtube, la commande à taper pour générer à partir
d'une vidéo au format brut une vidéo compatible youtube est la suivante
:
ffmpeg -i fichier-rendu.mov -ab 384k
-ar 48000 -vb 8000k -vc libx264 -aspect 16:9 ReadyForYoutube.mp4
avec les options:
- ab 384k : pour fixer le bitrate audio (débit binaire) à 320kilobits
par seconde
- ar 48000 : pour fixer le samplerate audio (fréquence
d'échantillonnage) à 44100 Hz
- vb 8000k : pour fixer le bitrate vidéo à 8000kilobits par seconde
- vc libx264 : codec H264 basé sur la bibliothèque x264
- aspect 16:9 : pour fixer l'aspect ratio de l'image à 16:9


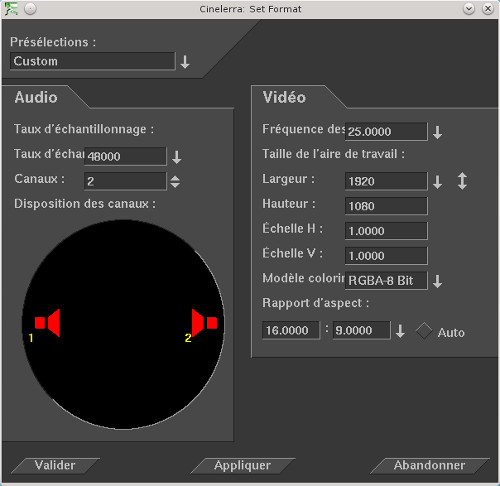
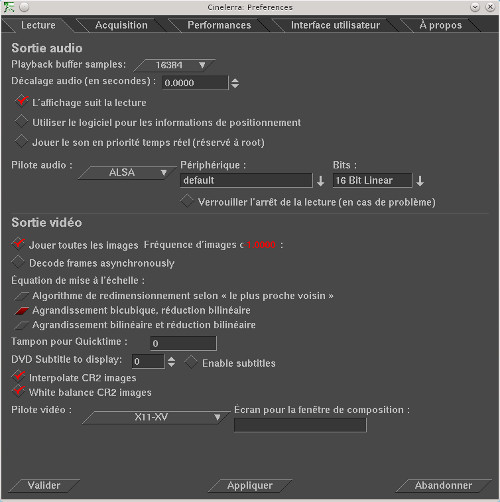
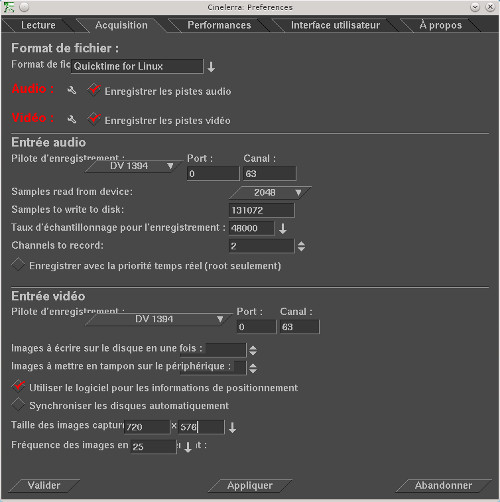
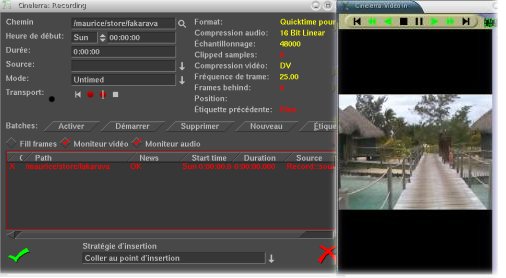

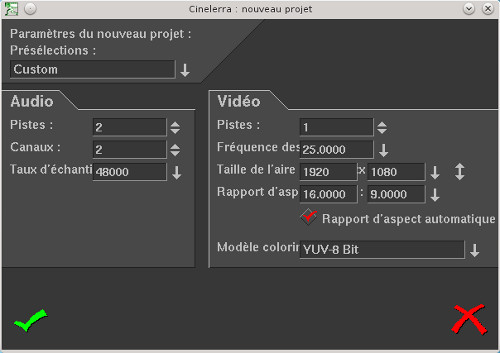
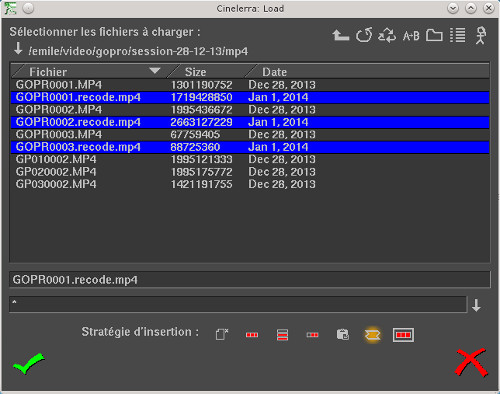
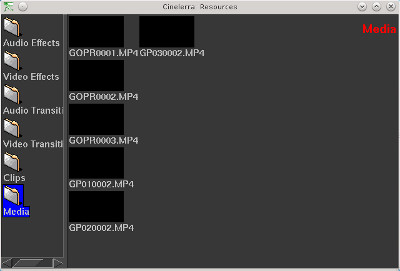
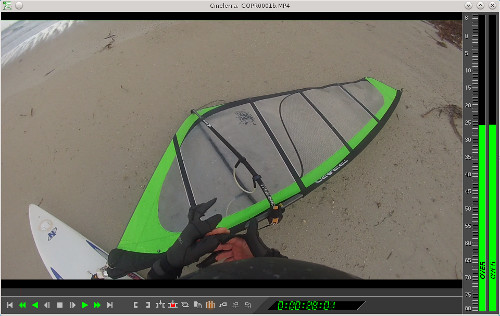
 qui se trouve entre la
vidéo et les commandes de bas de fenêtre. On utilisera les crochets
qui se trouve entre la
vidéo et les commandes de bas de fenêtre. On utilisera les crochets  pour sélectionner la séquence de la vidéo qui nous intéresse, le
crochet ouvrant marque le début de la séquence et le crochet fermant la
fin de la séquence, ça donne ça au niveau de la timeline de la fenêtre
de composition
pour sélectionner la séquence de la vidéo qui nous intéresse, le
crochet ouvrant marque le début de la séquence et le crochet fermant la
fin de la séquence, ça donne ça au niveau de la timeline de la fenêtre
de composition  (le crochet fermant est
rouge car le curseur de temps est confondu avec celui-ci).
(le crochet fermant est
rouge car le curseur de temps est confondu avec celui-ci). .
On va retrouver la séquence choisie au niveau de la timeline sur la
première piste avec une piste vidéo et deux pistes audio (qui
correspondent à la stéréo).
.
On va retrouver la séquence choisie au niveau de la timeline sur la
première piste avec une piste vidéo et deux pistes audio (qui
correspondent à la stéréo).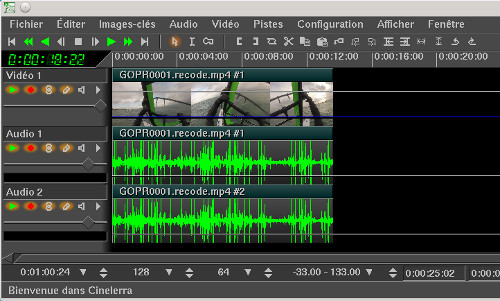
 .
.  .
Si vous voulez zoomer sur la timeline, il faut cliquer sur la touche
Shift puis jouer avec le scroll de la souris dans un sens, on dézoome
en faisant de même mais en scrollant dans l'autre sens.
.
Si vous voulez zoomer sur la timeline, il faut cliquer sur la touche
Shift puis jouer avec le scroll de la souris dans un sens, on dézoome
en faisant de même mais en scrollant dans l'autre sens. . Il suffit de sélectionner la
partie incriminée puis dans le menu Editer->Couper
. Il suffit de sélectionner la
partie incriminée puis dans le menu Editer->Couper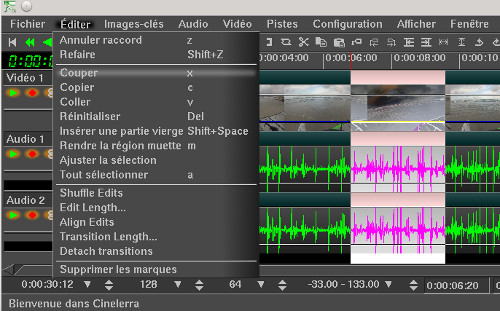
 dans la fenêtre
programme, on saisit la scène puis par glisser déposer, on
peut la mettre à la suite (ou avant) d'une autre.
dans la fenêtre
programme, on saisit la scène puis par glisser déposer, on
peut la mettre à la suite (ou avant) d'une autre.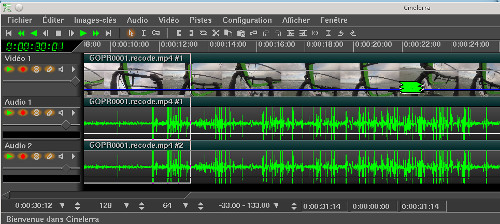
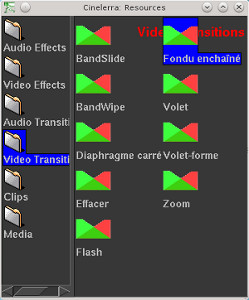
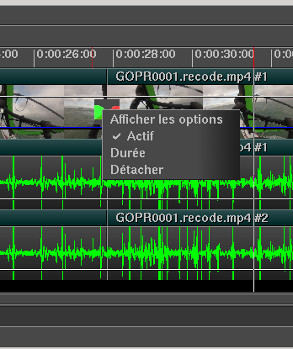
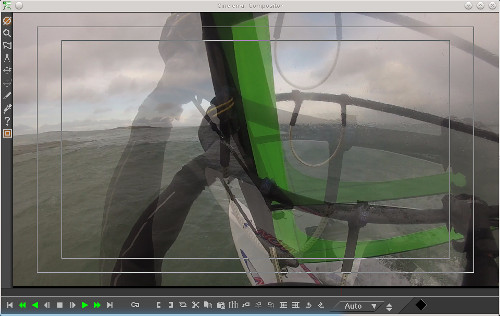
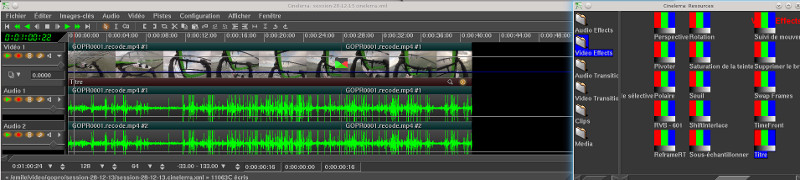
 vous accédez à ses propriétés, la fenêtre de propriété est également
accessible via le bouton droit de la souris en visant le bandeau
rouge Titre, vous faîtes apparaître un menu, puis cliquez sur
Afficher les options.
vous accédez à ses propriétés, la fenêtre de propriété est également
accessible via le bouton droit de la souris en visant le bandeau
rouge Titre, vous faîtes apparaître un menu, puis cliquez sur
Afficher les options.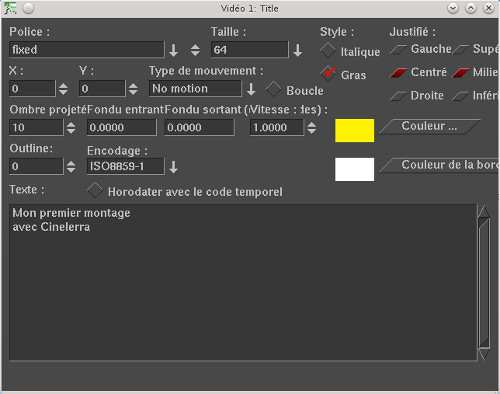
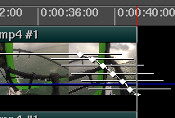
 des deux pistes audio, on
clique également sur le bouton
des deux pistes audio, on
clique également sur le bouton  Grouper les réglages
pour que les réglages qu'on va faire sur les pistes audio rajoutées ne
soient pas appliquées aux deux pistes audio d'origine (le bouton doit
être dans la configuration de la copie d'écran précédente). Si les
pistes audio rajoutées sont trop longues par rapport à la piste vidéo,
sélectionnez le surplus (Mode
d'édition par couper-coller) et coupez le (Editer->Couper).
Maintenant pour que le son s'attenue à la fin petit à petit, on va
utiliser les images clés, sur la piste audio rajoutée du haut on clique
2 secondes avant la fin de la vidéo (vous pouvez ajuster cette valeur)
sur la ligne blanche qui suit la piste audio, çà crée un petit carré
blanc (image-clé), on fait de même en fin de piste et on déplace le
carré blanc en bas, comme on a laissé cocher le bouton Grouper les réglages, ça s'applique
également à la deuxième piste audio rajoutée comme on peut le voir
ci-dessous.
Grouper les réglages
pour que les réglages qu'on va faire sur les pistes audio rajoutées ne
soient pas appliquées aux deux pistes audio d'origine (le bouton doit
être dans la configuration de la copie d'écran précédente). Si les
pistes audio rajoutées sont trop longues par rapport à la piste vidéo,
sélectionnez le surplus (Mode
d'édition par couper-coller) et coupez le (Editer->Couper).
Maintenant pour que le son s'attenue à la fin petit à petit, on va
utiliser les images clés, sur la piste audio rajoutée du haut on clique
2 secondes avant la fin de la vidéo (vous pouvez ajuster cette valeur)
sur la ligne blanche qui suit la piste audio, çà crée un petit carré
blanc (image-clé), on fait de même en fin de piste et on déplace le
carré blanc en bas, comme on a laissé cocher le bouton Grouper les réglages, ça s'applique
également à la deuxième piste audio rajoutée comme on peut le voir
ci-dessous.