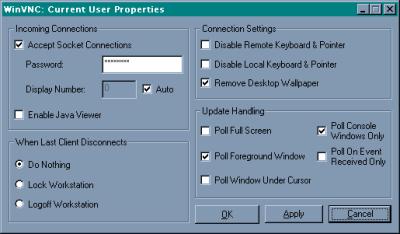
Dernière modification 31 mai 2004
Pour plus d'info sur la config de VNC sur un poste linux, voir la page VNC dans ma section linux.
Un petit rappel : le serveur est la machine qui va exporter son écran vers les clients (viewer), chaque utilisateur d'une machine serveur peut lancer son propre serveur.
il va vous créer un répertoire RealVNC contenant vncviewer et le répertoire WinVNC, le premier étant le visualisateur et l'autre contient le serveur. Votre poste windows peut donc être à la fois viewer (client) et server (serveur) VNC.
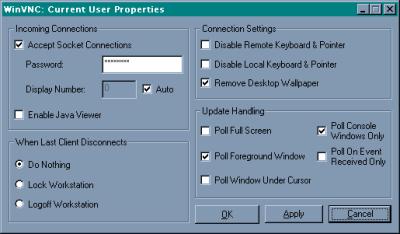
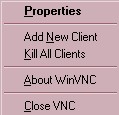
En cliquant sur Properties vous réobtenez la fenêtre Current User Properties précédente.
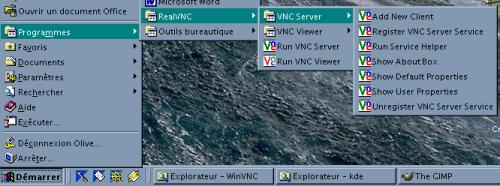
Choisissez Programmes->RealVNC->VNC Server -> Register VNC Server Service, une fenêtre vous dit que l'installation s'est faite avec succés. Vous constaterez que l'icône VNC est apparue dans la barre des tâches . Pour fixer un mot de passe, cliquez sur l'icône avec le bouton droit de la souris. La fenêtre suivante apparaît:
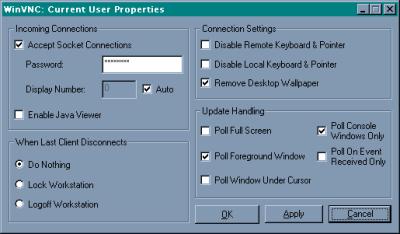
Saisissez un mot de passe, c'est celui que les viewers devront utiliser pour pouvoir se connecter, vous pouvez laisser les autres paramètres par défaut. A chaque reboot WinVNC sera automatiquement lancé. Vous devez rebooter le PC pour que WinVNC puisse se lancer, un moyen plus rapide consiste d'une fenêtre DOS à taper :
C:\> net start winvnc
Par la suite, pour accèder à la fenêtre de propriétés de WinVNC (Current User Properties), il suffira de cliquer sur l'icône avec le bouton droit de la souris. Et vous aurez le menu suivant:
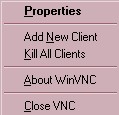
On va installer WinVnc avec des paramètres de configuration qui seront communs à tous les utilisateurs du système, car pour l'instant les propriétés du serveur dépendent de l'utilisateur qui s'y connecte. Pour cela dans le menu Démarrer, on lancera:
Programmes->RealVNC->VNC Server-> Show Default Properties
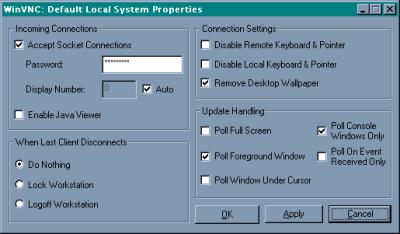
Vous constaterez que seul l'intitulé change dans la barre de
titre
par rapport à la fenêtre précédente, donc le
mot
de passe et les paramètres saisis seront communs à tous
les
utilisateurs du système. Mais le soucis est que n'importe qui
peut
modifier ce mot de passe ou même arrêter le serveur tout
cela
en agissant sur le menu accessible par l'icône VNC de la
barre
des tâches. Pour empêcher cela il faudra trafiquer dans la
base
des registres. Pour cela lancez regedit (Démarrer->Exécuter...)
Dans le registre au niveau de :
Poste de travail\HKEY_LOCAL_MACHINE\SOFTWARE\ORL\WinVNC3\Default
Les deux options intéressantes sont AllowShutdown et AllowProperties si ces deux valeurs sont fixées à 0, l'utilisateur sur le serveur ne pourra pas stopper WinVNC et ne pourra pas accéder aux propriétés. Pour cela vous allez rajouter une nouvelle valeur DWORD (Edition->Nouveau->Valeur DWORD) que vous appelerez AllowProperties, par défaut elle vaut 0, c'est ce qu'on veut, faites de même pour la valeur DWORD AllowShutdown que vous mettrez au même endroit du registre. Rebootez la machine, essayons d'accéder aux propriétés de WinVNC à partir de la barre des tâches, et voici le menu qu'on obtient:
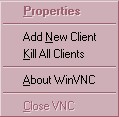
L'utilisateur n'a donc plus possibilité d'éditer et encore moins de modifier les propriétés de WinVNC et ne peut le stopper, la commande Add New Client est utile pour un viewer lancé en mode listen (voir chapitre correspondant).
NOTE Si quelqu'un connaît l'astuce, à part patcher le code pour faire disparaître cette commande inutile, qu'il m'en fasse part.
Mais au juste quel est l'intérêt de mettre un mot de
passe
unique sur une machine serveur et d'interdire aux utilisateurs
d'éditer
les propriétés et de stopper le serveur ?
L'intérêt
est évident, en installant WinVNC sur tous les postes
Windows
de votre réseau, vous pourrez d'un unique poste (UNIX ou
Windows),
accéder à tous ces postes sans que les utilisateurs aient
la
possibilité de modifier les propriétés (et donc de
changer
le mot de passe par exemple) ou d'arrêter le serveur, Big Brother
is
watching you. C'est donc un excellent moyen pour pouvoir administrer
à
distance des postes windows.
Par ailleurs une fois connecté sur votre machine, la petite
icône
va virer au noir ![]() un utilisateur pourra alors très
bien
"killer" le client et donc interrompre la connexion. Pour éviter
ce
genre de situation, le plus simple est de ne pas chercher à se
connecter
quand un utilisateur est logué sur la machine serveur,
pour
cela dans la base des registres au niveau de:
un utilisateur pourra alors très
bien
"killer" le client et donc interrompre la connexion. Pour éviter
ce
genre de situation, le plus simple est de ne pas chercher à se
connecter
quand un utilisateur est logué sur la machine serveur,
pour
cela dans la base des registres au niveau de:
Poste de travail\HKEY_LOCAL_MACHINE\SOFTWARE\ORL\WinVNC3
On va rajouter le DWORD ConnectPriority qu'on mettra
à 0.
Rebootez la machine, pour prendre en compte la modif. WinVNCn'acceptera
pas les connexions ou les interrompera très vite si un
utilisateur
est déjà connecté sur la machine serveur (en fait
il
détecte si un utilisateur est déjà connecté
au
niveau de l'activité).
Il suffit de lancer l'exécutable vncviewer à
partir
du menu Démarrer, Programmes->Run VNC Viewer
| Une fenêtre apparaît où vous
devrez
indiquer le nom de la machine serveur du display à afficher (obelix:1
dans notre exemple). A noter que si vous oubliez le numéro de l'écran (:0), c'est 0 qui sera pris par défaut. |
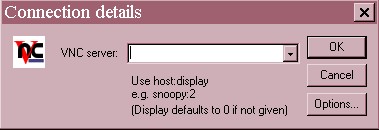 |
|
| Saisissez alors le mot de passe | 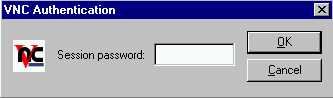 |
|
| Voilà le résultat obtenu sous NT4.0. Vous noterez que l'environnement graphique (KDE, CDE, Gnome, ...) n'est pas exporté par défaut, mais vous pouvez très bien lancer n'importe quelle appli X, ici dans l'exemple, c'est Gimp sous Linux qui est lancé. |
 |
|
| Pour exporter l'environnement graphique, voir la page VNC dans la section linux. Voilà ce que ça donne quand on exporte l'environnement KDE par exemple. Sachez que ça nécessite plus de ressources pour les deux machines (viewer et server). |
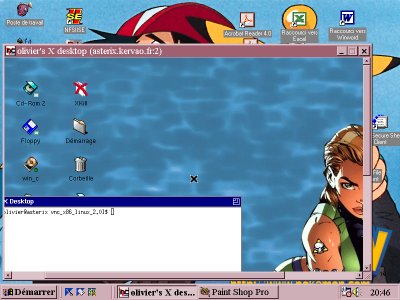 |
|
| Le même résultat mais sous Windows 95, avec le lancement de Kpackage (sans exportation de l'environnement graphique). |  |
| Voici le résultat, viewer sous Win95 et serveur sous NT4.0. |  |
Programme->RealVNC->VNC viewer -> Run ListeningVNC viewer
Pas de gros changement si ce n'est l'apparition d'une petite
icône
dans la barre de tâche ![]() L'icône est différente de celle du serveur, la
couleur
du V les différencie (rouge pour le viewer, vert pour le
serveur).
Bien entendu si votre poste n'est pas un serveur VNC vous n'êtes
pas
obligé d'avoir l'icône VNC serveur.
L'icône est différente de celle du serveur, la
couleur
du V les différencie (rouge pour le viewer, vert pour le
serveur).
Bien entendu si votre poste n'est pas un serveur VNC vous n'êtes
pas
obligé d'avoir l'icône VNC serveur.
Et après, me direz vous ? Il suffit que du serveur tavel, on rajoute le nom du client shuttle dans la fenêtre Add New Client accessible avec le bouton droit de la souris sur l'icône du serveur (ou alors dans le menu Démarrer -> Programmes -> RealVNC-> VNC Server -> Add New Client)
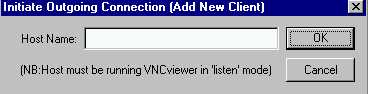
A ce moment là l'écran du serveur (tavel) va
être
exporté vers le client windows shuttle. Franchement je
vois
pas trop l'intérêt de cette subtilité de VNC,
à
vous de voir...
| [Retour page d'accueil FUNIX] | [Retour haut de la page] |