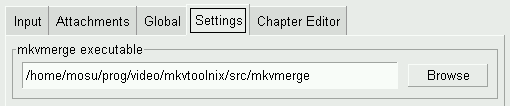
Figure n°1: Utilisez ce bouton pour sélectionner le chemin de mkvmerge.
(Note: ce paragraphe est extrait du site www.matroska.org.)
Matroska a pour but de devenir LE
standard des formats multimédia. Il est dérivé du
projet
MCF , mais en diffère sensiblement car il utilise EBML
(Extensible Binary Meta
Language ), un format binaire dérivé d'XML. EBML permet
à l'équipe de developpement de Matroska
d'obtenir un avantage important en ce qui concerne les futures
extensions
du format, sans pour autant être incompatible avec les anciens
parseurs.
Si vous souhaitez obtenir davantage d'informations, visitez le site
officiel
de Matroska.
mkvmerge et l'interface mkvmerge (mmg) sont deux programmes créés par Moritz Bunkus. Ils font parti du package mkvtoolnix. mkvmerge peut lire différent fichiers multimédia et les placer dans un fichier Matroska. Malheureusement mkvmerge est une commande en ligne et tout le monde n'est pas familier avec ce genre de commande. C'est pourquoi une interface graphique à mkvmerge a été créée. Ce programme offre à l'utilisateur une interface conviviale et puissante à la commande en ligne mkvmerge.
Les deux programmes fonctionnent à la fois sous windows
GNU/Linux
et windows et d'autres dérivés d'UNIX. Ce programme est
placé
sous licence GPL, ce qui signifie, entre autres, que le code source est
disponible
pour toute personne intéressée.
Vous pouvez télécharger la dernière version de mkvtoolnix sur le site de Moritz Bunkus. Les utilisateurs de windows devront télécharger à la fois les DLL et les binaires mkvtoolnix. Les utilisateurs Linux/Unix devront télécharger les sources et compiler mkvtoolinux eux mêmes.
Ce guide ne se focalise que sur l'interface et ses fonctions. Toutes
les
options de la commande en ligne sont détaillées
dans la documentation de mkvmerge.
( Note: Cette section ne couvre pas la compilation et
l'installation.
Pour cela reférez vous à la documentation de mkvmerge et
au
fichier README inclus dans le package mkvtoolnix.)
La seule chose que mmg
ait besoin de connaître est l'emplacement
de l'exécutable mkvmerge.
Dans la plupart des cas, il le trouvera
automatiquement. Si ce n'est pas le cas, vous pouvez
sélectionner
l'exécutable au niveau de l'onglet Settings.
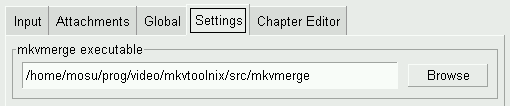
mkvmerge fait une différence stricte entre les
fichiers
et les pistes (tracks). Un fichier en entrée peut contenir une
ou plusieurs
pistes. mkvmerge a besoin
d'au moins un fichier en entrée et du nom
du fichier Matroska qu'il doit créer avant de pouvoir commencer
à
travailler. A partir de ces commandes de base
l'utilisateur peut maintenant ajouter plusieurs fichiers en
entrée,
sélectionner des options avancées pour chacune des
pistes, appliquer
certaines options globales, etc.
Les étapes de base sont typiquement:
1. Sélection des fichiers en
entrée,
2. Définir la langue pour les pistes,
3. Définir le titre de la
vidéo/fichier,
4. Définir le nom du fichier à
créer,
5. Lancer le processus de création.
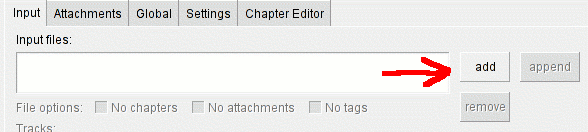
Figure n°2: Utiliser ces boutons pour ajouter ou supprimer
des fichiers
Quand vous lancez mmg, par
défaut l'onglet input
est actvé, c'est certainement l'onglet le plus important.
Directement sous ce champ, se trouvent les options qui peuvent
s'appliquer aux fichiers sélectionnés.
La figure n°2 montre les boutons pour rajouter une
entrée (add et append) ou pour supprimer une
entrée (remove).
Il y a une différence entre add
et append. Normalement les
pistes de chaque fichier rajouté avec la commande add se retrouvent dans le fichier
final Matroska en parallèle, c'est généralement ce
que vous allez choisir quand vous avez une piste vidéo, un ou
plusieurs pistes audio et un ou plusieurs sous titres. Tous ces
éléments doivent avoir la même durée,
être parfaitement synchrones pour pouvoir être joués
simultanément.

Une fois que l'utilisateur a sélectionné un
fichier
en entrée dans la liste du haut, dans la liste du bas va
s'afficher les pistes qu'il
contient.
Chaque piste est sélectionnée par défaut ([x]) et
sera
rajoutée dans le fichier Matroska final. Vous pouvez
déselectionner
une piste en cliquant simplement à gauche du nom de la piste
(voir figure n°3).
Pour chacune des pistes vous pouvez sélectionner des options spécifiques présentes dans les champs plus bas. Ces options sont décrites dans les sections suivantes.
A la droite de la liste où apparaissent les pistes il existe deux boutons permettant de controler l'ordre des pistes dans le fichier final. En cliquant sur up ou down la piste sélectionnée se déplace en conséquence. Il y a quelques restrictions pour déplacer les pistes rajoutées avec append (celles qui commencent avec "++>"), une piste rajoutée avec append ne peut pas se retrouver en première place etc.
Une fois que l'utilisateur a ajouté et
sélectionné
un fichier en entrée, il peut fixer des options qui peuvent
s'appliquer
à ce fichier. Pour le moment, trois options ont
été
implémentées, elles sont disponibles uniquement pour
des fichiers Matroska, ce sont les options No chapters (pas de chapitre),
No attachements (pas de
fichiers attachés ou pièce jointe ) et No tags (pas d'étiquettes).
Ces options indiquent à mkvmerge
respectivement de ne pas copier les
chapitres / fichiers attachés / étiquettes
présents
dans le fichier source.
Vous trouverez davantage d'informations sur les chapitres dans la section sur l'édition des chapitres
dans ce document et dans
la documentation de mkvmerge.
Note du traducteur: Une étiquette ou marquage contient des
informations sur le
fichier concerné (titre, nom de l'artiste, année de
publication,
...).
Les options disponibles varieront suivant le type de piste
sélectionné
(audio, vidéo, sous titres) et suivant le contenu même de
la
piste. Ces options sont:
Les options disponibles pour une piste dépendent du type de
la piste sélectionnée (audio, vidéo, sous titre)
et même de son contenu. Note: A moins que l'utilisateur le
définisse lui même mkvmerge
va utiliser les paramètres de la piste du fichier en
entrée si ce dernier contient ces informations, ou alors il va
utiliser des valeurs par défaut.
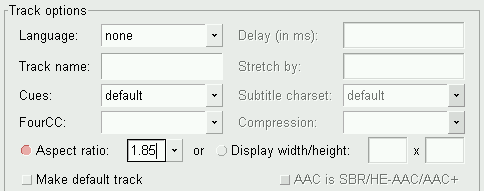
Figure 4: Options typiques pour une piste vidéo
Les options
disponibles sont
Language (langue): L'utilisateur peut
sélectionner la
langue pour chacune des pistes et cela quelque soit son type. Cette
langue doit être
compatible ISO639-2. La liste déroulante contient tous les codes
ISO639-2
si bien que l'utilisateur a peu de chance de sélectionner un
mauvais
code.Track name (Nom de la piste): L'utilisateur peut
fixer un nom
pour la piste sélectionnée. Le format du nom est
libre,
ça peut être "Mes vacances à Plouhinec" ou
"Pingouin
de l'Antartique". Notez bien que ce nom n'est pas destiné
à
contenir le nom du film !Cues (sélections): Les
sélections sont pour Matroska ce
que sont les index
pour les fichiers avi. Ils contiennent les liens vers les images
clés (keyframes). Généralement
cette option devrait être laissée à sa valeur par
défaut
qui est "default". mkvmerge
va automatiquement déterminer la meilleure
méthode pour chaque type de piste. Vous trouverez davantage
d'information
sur les pistes dans la documentation
de mkvmerge.FourCC: Matroska normalement n'enregistre pas
le code FourCC qui est utilisé dans d'autres conteneurs pour
identifier
le codec utilisé. Matroska a son propre format, appelé
CodecID,
mais il existe un mode de compatibilité avec avi. Dans ce mode,
FourCC
est également enregistré. Avec cette option, on peut
fixer
une valeur différente pour FourCC. Cependant on ne peut pas
changer
le CodecID utilisé par mkvmerge.
Cette option est seulement disponible
pour les pistes vidéo.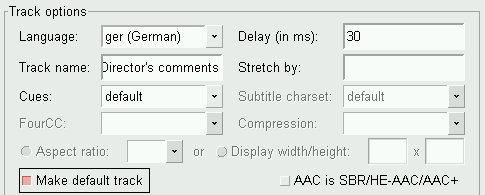
Aspect ratio: Avec cette option
l'utilisateur peut fixer le ratio entre le cadre horizontal et vertical
qui
sera utilisé à la lecture. Par défaut c'est le
ratio
qui a été choisi pour l'encodage de la piste qui est
choisi,
il peut cependant être changé. L'interface attend un
nombre
flottant (comme 2.33) ou une fraction (comme
16/9). Une autre solution est de fixer la hauteur et la largeur
manuellement. C'est utile si vous voulez une résolution
particulière. Si vous spécifiez un aspect ratio mkvmerge va calculer les dimensions
de l'image en se basant sur la dimension de la piste vidéo.
Cette option est seulement disponible pour les pistes
vidéo.Delay (décalage en ms): Dans
certain
cas l'audio et la vidéo ne sont pas synchronisés
proprement.
Avec cette option l'utilisateur peut fixer un décalage (positif
ou
négatif) pour la piste audio. mkvmerge
supprimera une partie de
la bande son ou insérera du silence pour que la piste son colle
à
la piste vidéo. Cette option est disponible pour les pistes
audio
et les sous titres. Stretch by (étirer): Dans certain cas
l'audio et la vidéo, qui sont bien synchronisés au
début
de la lecture, se désynchronisent de plus en plus au fur et
à
mesure qu'on avance dans la lecture. Cela peut être
corrigé
en fixant une valeur pour que mkvmerge
ralentisse ou accélére
la piste audio. Si aucune valeur n'est donnée, c'est la valeur
1.0
qui est choisie, cette valeur permet de ne pas modifier la piste son.
Notez
bien que cette option ne fonctionne pas encore pour tous les types de
pistes
audio. Cette option n'est disponible que pour les pistes audio et les
sous
titresSubtitle charset (jeu de caractères du sous titre):
Certains sous titres sont
enregistrés sans aucune précision sur le jeu
de caractéres utilisé. Or cette information est
importante pour que mkvmerge
puisse convertir
automatiquement les sous titres en UTF-8
durant la fusion des pistes. Par défaut mkvmerge va normalement
considérer que le jeu de caractére courant de votre
système est le même
qui a été choisi pour écrire le sous titre. Mais
dans le cas où ce
n'est pas le cas, l'utilisateur peut sélectionner le jeu de
caractére
adéquat. Cette option n'est disponible que pour les pistes sous
titres.Compression: Matroska propose des
fonctionnalités puissantes de compression avec des algorithmes
non destructifs. Ces compressions peuvent être appliquées
à n'importe quelle piste, mais certain lecteur ne supporte que
la compression pour les pistes VobSub. C'est utile essentiellement dans
ce dernier cas. Les autres pistes, audio et vidéo, sont
déjà compressés, une compression
supplémentaire n'apportera rien du tout. Pour les pistes VobSub
on peut gagner 30% en taille si on valide la compression par zlib. Par
défaut pour les pistes VobSub cette option est validée
par défaut. Laissez cette option à default.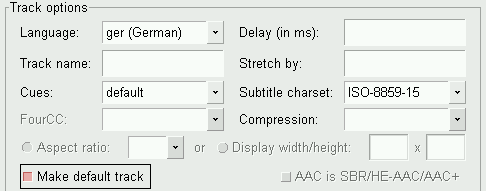
Make default track (déterminer une piste par
défaut): Matroska met en place un marquage qui dit
au
logiciel de lecture qu'une piste particulière doit être
préférée
dans le cas où l'utilisateur n'en choisit pas une autre. Bien
sûr
chaque type de piste possède sa piste par défaut, par
exemple la piste audio par défaut peut être le
français, et le sous
titre
par défaut l'anglais. Si aucune piste par
défaut
n'est choisie mkvmerge
prendra la première piste de chaque type comme
étant la piste par défaut. Ce choix est conforme à
ce
que font beaucoup de lecteurs multimédia.AAC is SBR/HE-AAC/AAC+: La nouvelle technologie
appelée "high efficiency (haute efficacité) AAC" a
quelques
inconvénients, l'un d'entre eux est de ne pas pouvoir
détecter les données HE-AAC quand elles sont
enregistrées dans un fichier
.AAC.
En conséquence l'utilisateur doit vérifier manuellement
s'il
est nécessaire ou pas de cocher l'option correspondante.
Notez
bien que ce problème n'existe pas si les données
HE-AAC sont
enregistrées
dans un fichir .mp4.Tags (étiquette): Pour chaque piste vous
pouvez créer un fichier étiquette au format XML. Vous
obtiendrez
davantages d'informations sur les étiquettes, dans la
documentation de mkvmerge.
Dans probablement 99% des cas vous voudrez utiliser CETTE option et
associez
des étiquettes à une piste particulière. La
commande étiquette (Global Tags)
de l'onglet Global n'est
probablement pas ce dont vous avez besoin. Les fichiers Matroska peuvent contenir d'autres fichiers
appelés
pièces jointes (Attachments en anglais). Ca marche grosso modo
comme
votre logiciel préféré de mail. L'idée est
de
fournir des informations supplémentaires sur le
fichier.
Par exemple cela peut être un fichier texte contenant des
informations
sur une vidéo, les paroles d'une chanson ou même des fonts
compressés
pour les sous titres.
Chaque pièce jointe a besoin de deux choses, son nom de
fichier
qui l'identifie et le code MIME associé au fichier. Rajouter une
pièce
jointe est très facile et similaire au rajout
des fichiers multimédia (onglet Input).

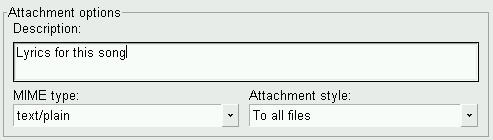
Le troisième onglet, Global,
regroupe un ensemble d'options
qui
s'applique au fichier entier et non pas seulement à une ou
plusieurs
pistes.
File/segment
title (fichier/segment titre): C'est à ce niveau
qu'on
va rentrer le nom du film.

Figure n°9: Sélection d'un titre pour
le film
La section Split (découper)
permet de fixer les
paramètres
pour éventuellement découper le fichier final en
plusieurs
fichiers de taille moindre. Si l'option Enable splitting n'est pas
cochée,
un unique gros fichier sera généré. Si l'option de
découpage
est activée, mkvmerge
va créer un autre fichier dès
que
la taille ou la durée maximale aura été atteinte.
Les formats acceptés sont les suivants:
Don't link
(ne pas lier) : Cette option indique
à mkvmerge comment
gérer le découpage. Une petite
explication
sur cette option :
Matroska supporte les liens entre fichiers ce qui veut dire
qu'un
fichier particulier est le successeur d'un autre fichier et
précède
un autre. Pour être précis, ce n'est pas vraiment les
fichiers
qui sont liés mais les segments Matroska. Comme la plupart des
fichiers
ne contiennent qu'un segment Matroska, c'était plus
approprié
de parler de liens entre fichiers que de liens entre segments.
Chaque segment est identifié par un unique chiffre codé
sur
128 bits appelé UID. Cet UID est automatiquement
généré
par mkvmerge. Le lien est
créé en plaçant les UID
des
segments du fichier précédent et du fichier suivant dans
le
segment d'entête d'information. mkvinfo
permet de visualiser ces UID
s'il
les trouve.
Si un fichier est découpé en plusieurs fichiers
de
moindre taille avec l'option de lien activé, pendant la lecture
les
fichiers seront lus dans l'ordre indiqué par les UID sans avoir
à le préciser
et
même s'il manque un fichier (exemple avec le streaming). Si
l'option de lien n'est pas
activé,
les fichiers sont complètement indépendants, on repart
à 0 à chaque fois. Par défaut mkvmerge active
l'option
de lien des fichiers parce que certains lecteurs ne sont pas capables
de lier proprement les fichiers. Si vous ne voulez pas activer cette
option, vous
devez
cliquez sur le bouton Don't link files.

Figure n°10: Options typiques pour le
découpage.
Création de deux fichiers qui auront une taille approximative de
700Mo chacun.
Que l'option de découpage soit active ou pas,
l'utilisateur peut indiquer à mkvmerge
de lier le ou les
fichiers générés à des UID particuliers.
Cela est faisable en saisissant un UID de segment valide dans les
champs Previous segment UID
(UID du segment précédent) et Next segment UID (UID du
segment suivant). Le format de ces champs est
conforme à celui utilisé par mkvinfo à savoir 16
chiffres hexadécimaux entre 0x00 et 0xFF préfixé
par 0x chacun et séparé par un espace, comme par exemple 0x41
0xda 0x73 0x66 0xd9 0xcf 0xb2 0x1e 0xae 0x78 0xeb
0xb4 0x5e 0xca 0xb3 0x93.Dans le même temps, un format plus court peu
être utilisé, 16 chiffres hexadécimaux entre 0x00
et 0xFF sans le 0x en préfixe, ce qui donne pour l'exemple
précédent
41da7366d9cfb21eae78ebb45ecab393 .
Si l'option de découpage est utilisée, le
premier fichier est lié à l'UID donné dans le
champ Previous segment UID et
le dernier fichier est lié à
l'UID donné dans le champ Next
segment UID. Si l'option de
découpage n'est pas activée, alors le fichier
généré sera lié aux deux UID.
Avec le bouton de navigation vous pouvez sélectionner
les chapitres à ajouter au fichier final. Vous trouverez
davantage de détails sur les chapitres dans le chapitre
d'édition des chapitres.
A l'inverse des étiquettes que vous avez
sélectionnées pour chaque piste au niveau de l'onglet Input,
les étiquettes sélectionnées ici doivent contenir
les UID des pistes. Ces étiquettes sont assignées
à
aucune piste automatiquement. Dans 99% des cas, ce n'est PAS l'option
que vous voulez utiliser !
Vous obtiendrez
davantages d'informations sur les étiquettes, dans la
documentation de mkvmerge.
Une fois que tous les paramètres ont été fixés, la génération du(es) fichier(s) peut commencer. La seule chose à faire et de préciser l'endroit où se trouvera(ont) le(s) fichier(s) généré(s). Avec le bouton browse (naviguer) vous pouvez sélectionner le fichier de sortie. Cliquez maintenant sur le bouton Start muxing (commencer la fusion) ou sélectionner la commande Start muxing à partir du menu Muxing.
Si tout a été configuré correctement mmg
va afficher des informations d'avancement. La barre de progression est
en haut et précise ce que mkvmerge
est en train de faire sur le
moment.
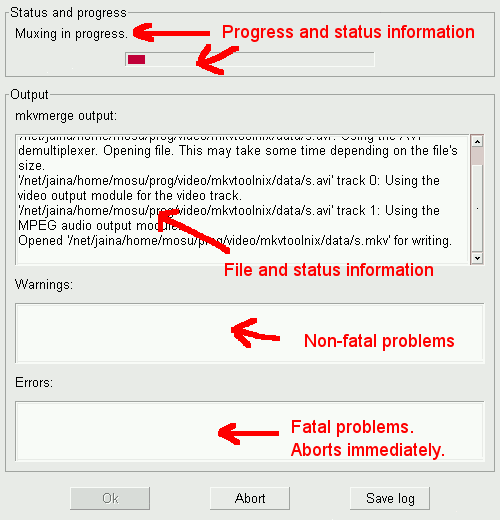
Figure n°11: La fenêtre de traitement
mkvmerge affiche trois niveaux de messages: état de la commande, avertissements (warnings) et les erreurs. Tous les informations sur l'état de la commande apparaissent dans le champ supérieur mkvmerge output. Cela comprend les types de pistes et d'autres informations intéressantes.
Il serait dommage de perdre tous les paramètres de
configuration une fois avoir quitté le logiciel. Aussi vous
pouvez les sauvegarder dans un fichier texte avec la commande Save
settings (sauvegarde de configurations) disponible dans le menu
File et
les recharger plus tard avec la commande Load settings (chargement de
configurations). L'extension pour ces fichiers est .mmg et n'est a
priori utilisé par aucun autre programme. Vous pouvez associer
cette extension avec mmg pour
que ce programme soit appelé
automatiquement à chaque fois que vous accédez à
un fichier de configuration.
Pour le cas où vous avez plusieurs fichiers que vous voulez
fusionner, vous n'avez pas à préparer le premier fichier,
attendre que la fusion se termine, préparer le second, attendre
qu'il finisse etc. mkvmerge
vous permet de préparer des listes de tâches (jobs) et de
les lancer les unes après les autres suivant vos souhaits. Ls
étapes de base pour ce gestionnaire de tâches est:
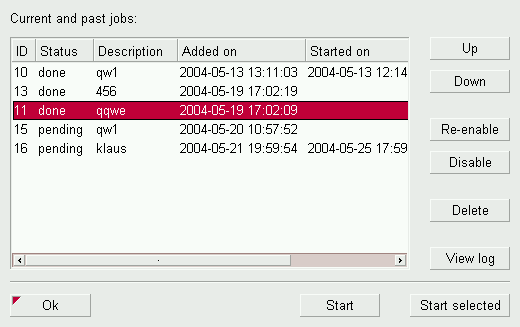
Figure 12: La fenêtre de gestionnaire de
tâches
Chaque tâche possède six attributs: un identifiant ID
qui est automatiquement fixé par mkvmerge; son état (pending n'a pas encore
été fusionné, done
la fusion est terminée, done
with warnings la fusion est terminée mais avec des
warnings, failed la fusion a
échoué); le nom que vous avez saisi
précédemment; l'heure et la date à laquelle la
tâche a été rajoutée dans la liste; les
heures et les dates quand la fusion a été lancée
et s'est terminée.
Les commandes de contrôles générales sont
situés plus bas. Le bouton Start
permet de lancer la fusion pour
toutes les tâches dont l'état est à pending. Le
bouton Start selected permet
de lancer la fusion pour toutes les
tâches qui sont sélectionnées indépendamment
de leur état.
Les boutons à droite permet de réaliser certaines
actions sur les tâches sélectionnées. Les boutons up et down déplacent dans la liste
les tâches sélectionnées. Le bouton re-enable permet de passer
l'état d'une tâche à pending pour qu'elle soit
lancée à l'appui du bouton Start. Le bouton disable va passer l'état
à done.
Durant la fusion des fichiers mkvmerge
va demeurer silencieux, tous les commentaires et autres warnings de la
commande sont archivés dans un fichier. Si vous voulez voir ce
que la commande génère sur une tâche
particulière, vous devez cliquer sur le bouton View log. C'est
utile pour voir si une tâche s'est terminé avec des
avertissements ou si elle a échoué.
Parmi ses nouvelles fonctionnalités mmg possède un
éditeur complet de chapitre. Il peut ainsi lire des fichiers
texte contenant des informations sur les chapitres, importer des
chapitres directement de fichiers Matroska, écrire des fichiers
texte de description de chapitres qui peuvent être
sélectionnés à partir de l'onglet Global et
écrire des chapitres
directement dans des
fichiers Matroska existants.
A l'inverse d'autres systèmes, Matroska supporte les
chapitres imbriqués. Cela signifie qu'on peut définir des
sous chapitres
pour les chapitres.
Un chapitre dans Matroska est composé de quatre
éléments obligatoires : l'UID de la piste(s) auquel il
est
associé, le nom du chapitre, l'heure de début et la
langue utilisée. D'autres éléments optionnels
peuvent être ajoutés comme l'heure de fin ou d'autres
langues et code de pays. Généralement l'utilisateur aura
seulement besoin des éléments obligatoires. Avec ceux-ci
il peut seulement préciser le nom, l'heure de début et la
langue utilisée. mkvmerge
va automatiquement générer les
chapitres dans le fichier final.
Le premier exemple est simple. Le film en question comprend quatre
parties : une introduction au début, le deuxième acte et
le générique de fin (credits). Notez bien que l'heure de
fin est optionnel.
Intro (from 00:00:00, language English)
Act 1 (from 00:01:00, language English)
Act 2 (from 00:05:30, language English)
Credits (from 00:12:20 until 00;12:55, language English)
Le deuxième exemple est plus complexe car il met en oeuvre
des sous chapitres. Prenons pour exemple l'opéra Fidelo de
Ludwig von Beethoven. Par soucis de simplification on ne prendra en
compte que les trois premières scènes des deux actes.
Le premier acte contient
Le premier acte sera notre premier chapitre, il possède une
durée totale de 11:20. Le deuxième acte a une
durée totale de 17:06. Ces chapitres ressembleront à ceci:
Premier acte (erster akt) (de 00:00:00 à 00:11:20, langue
Allemand, pays Allemage)
Ouverture (ouvertüre) (de 00:00:00
à 00:06:24, langue Allemand, pays Allemage)
Air (arie) : 'Jetzt, Schätzchen, jetzt
sind
wir allein' (de 00:06:24 à 00:11:10, langue
Allemand, pays Allemage)
Dialogue (dialog) : 'Armer Jaquino' (de
00:11:10 à
00:11:20, langue Allemand, pays Allemage)
Deuxième acte (sweiter akt) (de 00:11:20 à
00:28:26, langue Allemand, pays Allemage)
Ouverture et air (Ouvertüre und Arie) :
'Gott! welch Dunkel
hier!' (de 00:11:20 à 00:22:06, langue Allemand,
pays Allemage)
Melodrame et Duo (melodrame und duo) : 'Wie
kalt ist es' (de
00:22:06 à 00:27:27, langue Allemand, pays
Allemage)
Dialogue (dialogue) : 'Er erwacht!' (de
00:27:27 à
00:28:26, langue Allemand, pays Allemage)
mkvmerge et l'éditeur de chapitre de mmg
chapter editor sont capables d'interpréter plusieurs
formats de
fichier de description de chapitres.
Une des formats de base est le format utilisé dans les fichiers OGM. C'est une fichier texte, chaque chapitre contient deux lignes, la première contient l'heure de début et la deuxième le nom/titre du chapitre. Chaque ligne est numérotée.
Le premier exemple donné plus haut peut s'écrire sous cette forme:
CHAPTER01=00:00:00.000
CHAPTER01NAME=Intro
CHAPTER02=00:01:00.000
CHAPTER02NAME=Act 1
CHAPTER03=00:05:30.000
CHAPTER03NAME=Act 2
CHAPTER04=00:12:20.000
CHAPTER04NAME=Credits
Le deuxième exemple ne peut pas être écrit dans
ce format car il ne supporte les informations sur la langue, sur
l'heure de fin et les sous chapitres.
L'avantage de ce type de fichier est qu'il est très facile
à créer et qu'il existe plusieurs outils à la fois
sous Windows ou Unix/linux qui peuvent créer de tels fichiers
directement à partir de la lecture d'un DVD.
En raison de ces limitations mmg
ne peut pas générer des
chapitres dans ce format.
J'ai créé un format de fichier pour les chapitres
basé sur le XML qui est très proche de celui qu'utilise
le système Matroska. Avec ce format on a un contrôle total
sur la configuration des chapitres. Je ne vais pas décrire en
détail ce format ici. Veuillez jeter un coup d'oeil dans le
fichier de chapitre en XML fourni en exemple dans le package mkvtoolnix.
L'éditeur de chapitre peut lire des chapitres directement de
fichiers Matroska. Ils peuvent être écrits dans des
fichiers au format XML ou à nouveau dans le même
fichier Matroska ou un autre. Toutes les fonctionnalités sont
possibles.
L'éditeur de chapitre est constitué de trois
parties: la vue sous forme d'arborescence de tous les chapitres, les
quatre boutons pour ajouter ou supprimer des chapitres, et la zone de
saisie qui est utilisée pour configurer un chapitre.
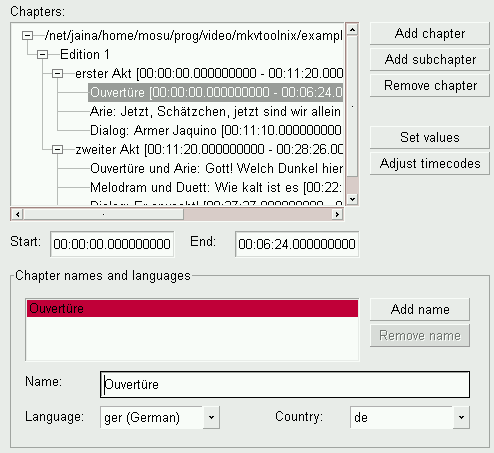
Dans les fichiers Matroska un chapitre est défini dès
lors qu'il possède une heure de début, un nom et une
langue associée au nom. Vous pouvez sélectionner
plusieurs noms pour un chapitre et pour chaque nom associé une
langue différente. Vous pouvez aussi rajouter une heure de fin,
mais ce n'est pas obligatoire.
Après avoir sélectionné un chapitre, vous
pouvez changer ses caractéristiques. Le format pour l'heure de
début et de fin est HH:MM:SS.mm ou plus simplement
HH:MM:SS. Le nom du chapitre a déjà été
rajouté. Vous pouvez l'éditer et sélectionner la
langue associée au nom. De cette façon vous pouvez
fournir
plusieurs noms dans autant de langues, cela peut être 'le
héro arrive' avec le code de langue fre (pour français),
ou 'the hero
arrives' avec le code de langue eng (pour anglais). Cliquez juste sur
le bouton Add
name (rajoutez un nom) si vous avez besoin de plus de noms et Remove
name (supprimez des noms) pour s'en débarrasser.
Créer plusieurs chapitres en changeant à chaque
fois
la langue peut donner pas mal de travail. Aussi vous pouvez
sélectionner la langue et le code pays que mmg fixera par
défaut avec la commande Set
default values (fixer des valeurs
par défaut) dans le menu Chapters.
Le bouton set values a un
effet similaire. Grâce à cela
vous pouvez appliquer une langue et un code pays au chapitre
sélectionnée et à ses
sous chapitres.
Sauver les chapitres dans des fichiers au format XML peut être fait avec la commande Save (sauvegarder) ou Save as (sauvegarder sous). Save as ne permet pas d'écrire des chapitres dans un fichier Matroska existant, vous devez utiliser la commande Save to Matroska file (sauvegarder dans un fichier Matroska) pour cela.
Vous pouvez charger des fichiers existants de chapitres ou des
chapitres de fichiers Matroska avec la commande Load du menu Chapter
Editor. mmg va
automatiquement détecter le type de fichier
utilisé et extraire les chapitres.
| [Retour page d'accueil FUNIX] |