FUNIX
Mettez un manchot dans votre PC
Présentation et configuration de kdenlive
Dernière modification 4 août 2024
(ce document est disponible au format pdf dans la rubrique téléchargement)
(ce document est disponible au format pdf dans la rubrique téléchargement)
Objet
Cette page fait partie d'un tutoriel pour
expliquer le montage vidéo avec kdenlive et qui comprend les
rubriques suivantes :
Présentation rapide de l'interface
Il suffit de taper kdenlive pour lancer l'application, on pourra changer éventuellement le thème à partir du menu Configuration->Schéma de couleurs j'ai choisi un thème sombre personnalisé car je trouvais que les icônes manquaient de contraste.
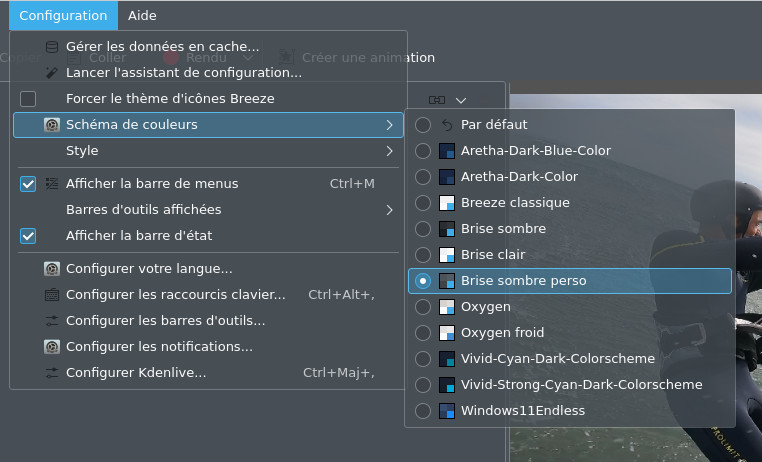
L'interface est totalement paramétrable mais on retrouve globalement ces différentes zones
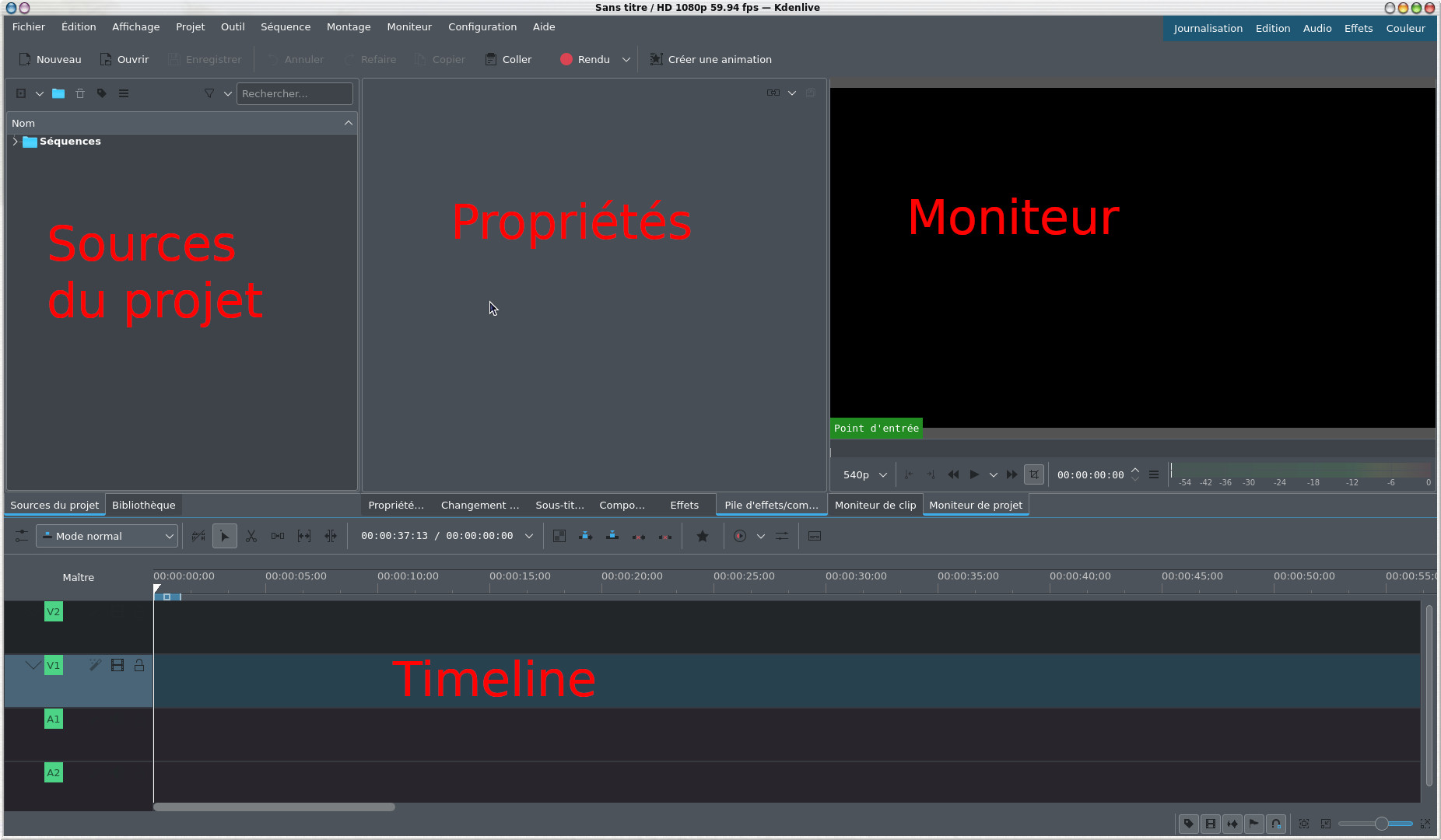
A gauche la zone des fichiers du projet Sources du projet (Project Bin en anglais), où on va retrouver tous les fichiers bruts multimédia (audio, vidéo, image) qui seront à la base de la vidéo finale, on parlera aussi de rush. En bas la timeline où se fait le montage vidéo sur une ligne temporelle (d'où le terme timeline), c'est à cet endroit qu'on enchaînera des bouts de clips l'un après dans l'échelle de temps de notre vidéo. La timeline est constituée souvent de plusieurs pistes audio et vidéo, on verra plus loin leur intérêt. Le moniteur de projet permet de visualiser votre travail sur la timeline (onglet Moniteur de projet) ou les rushes (onglet Moniteur de clip). La zone propriétés liste les propriétés de l'élément sélectionné dans les Sources du projet ou dans la timeline, mais pas seulement dans cette zone différents onglets sont accessibles pour gérer les effets, les transitions, les sous-titres.
Ce n'est pas trop visible avec ce thème
sombre mais vous pouvez réduire ou agrandir la taille verticale de la
timeline en jouant sur la double flèche ci-dessous
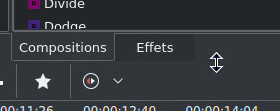
Différents affichages prédéfinis sont
accessibles via les boutons en haut à droite  chaque affichage correspond à une
étape particulière du montage. Pour illustrer le tout voilà ce que ça
peut donner avec un projet chargé.
chaque affichage correspond à une
étape particulière du montage. Pour illustrer le tout voilà ce que ça
peut donner avec un projet chargé.
 chaque affichage correspond à une
étape particulière du montage. Pour illustrer le tout voilà ce que ça
peut donner avec un projet chargé.
chaque affichage correspond à une
étape particulière du montage. Pour illustrer le tout voilà ce que ça
peut donner avec un projet chargé.Tout d'abord Journalisation
permet de travailler sur les fichiers bruts (dérushage) des Sources
du projet.
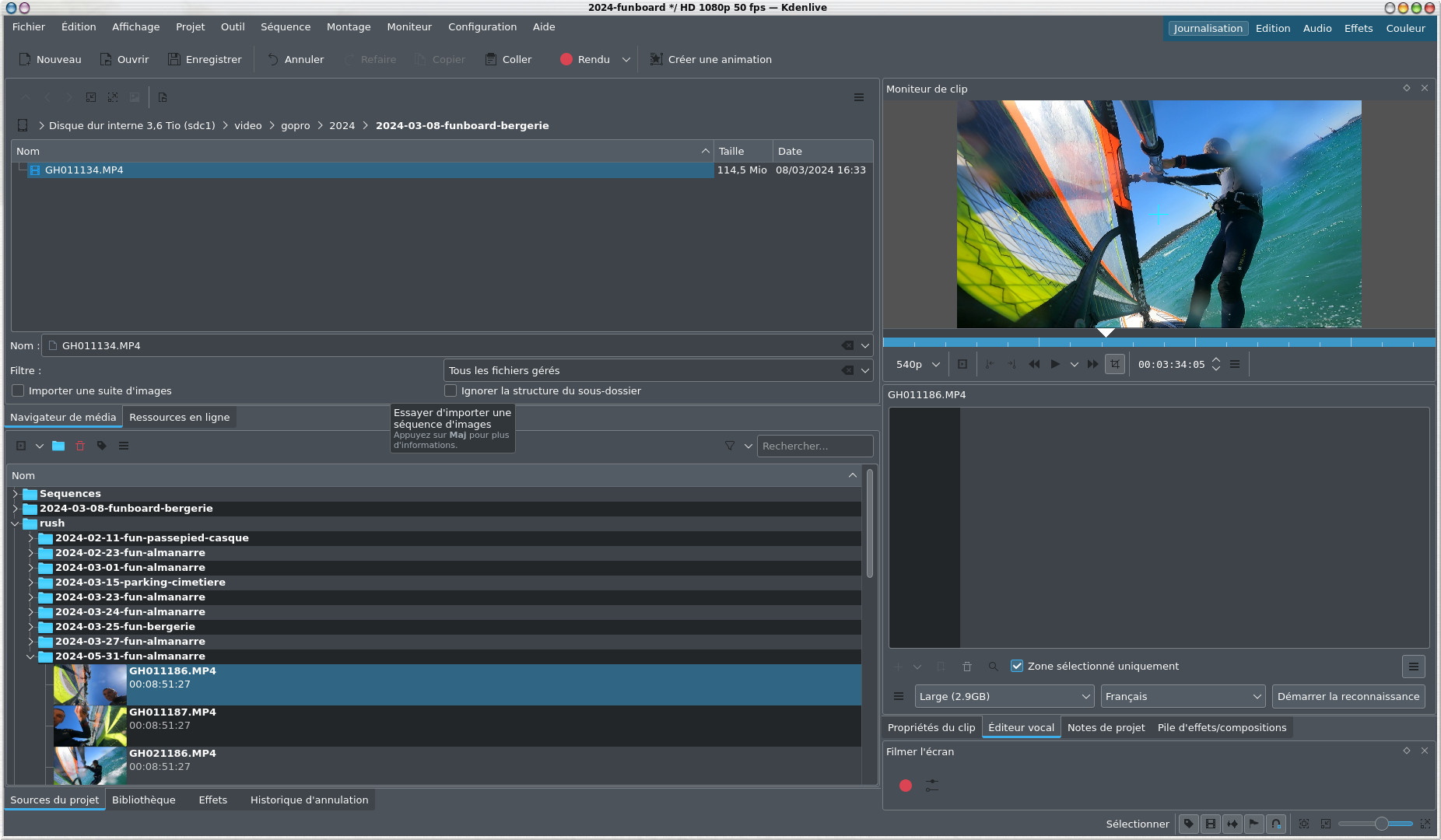
L'affichage Édition est le mode
par défaut pour travailler sur le montage vidéo au niveau de la
timeline.
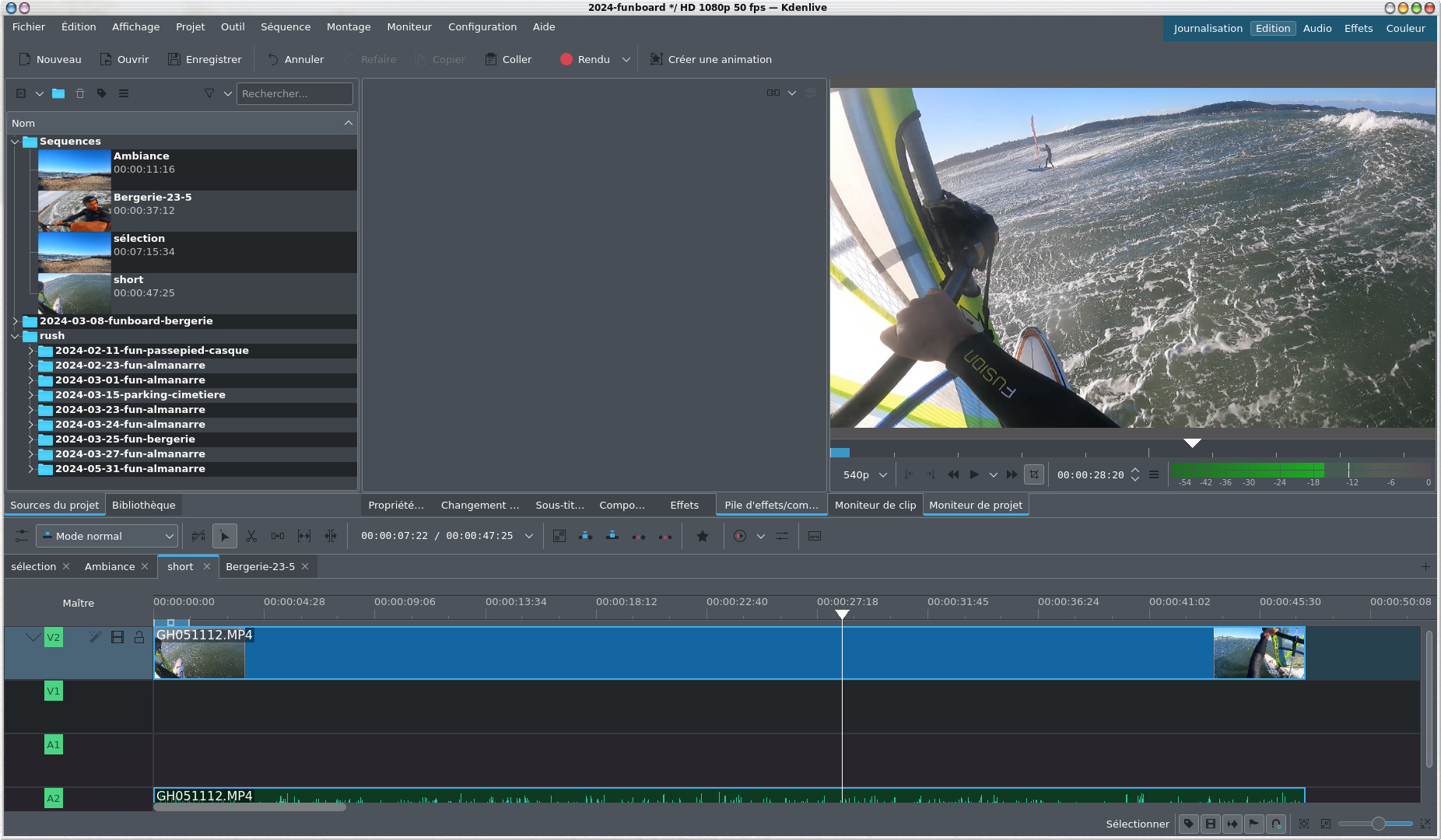
L'affichage Audio permet de
travailler l'édition et le mixage audio.
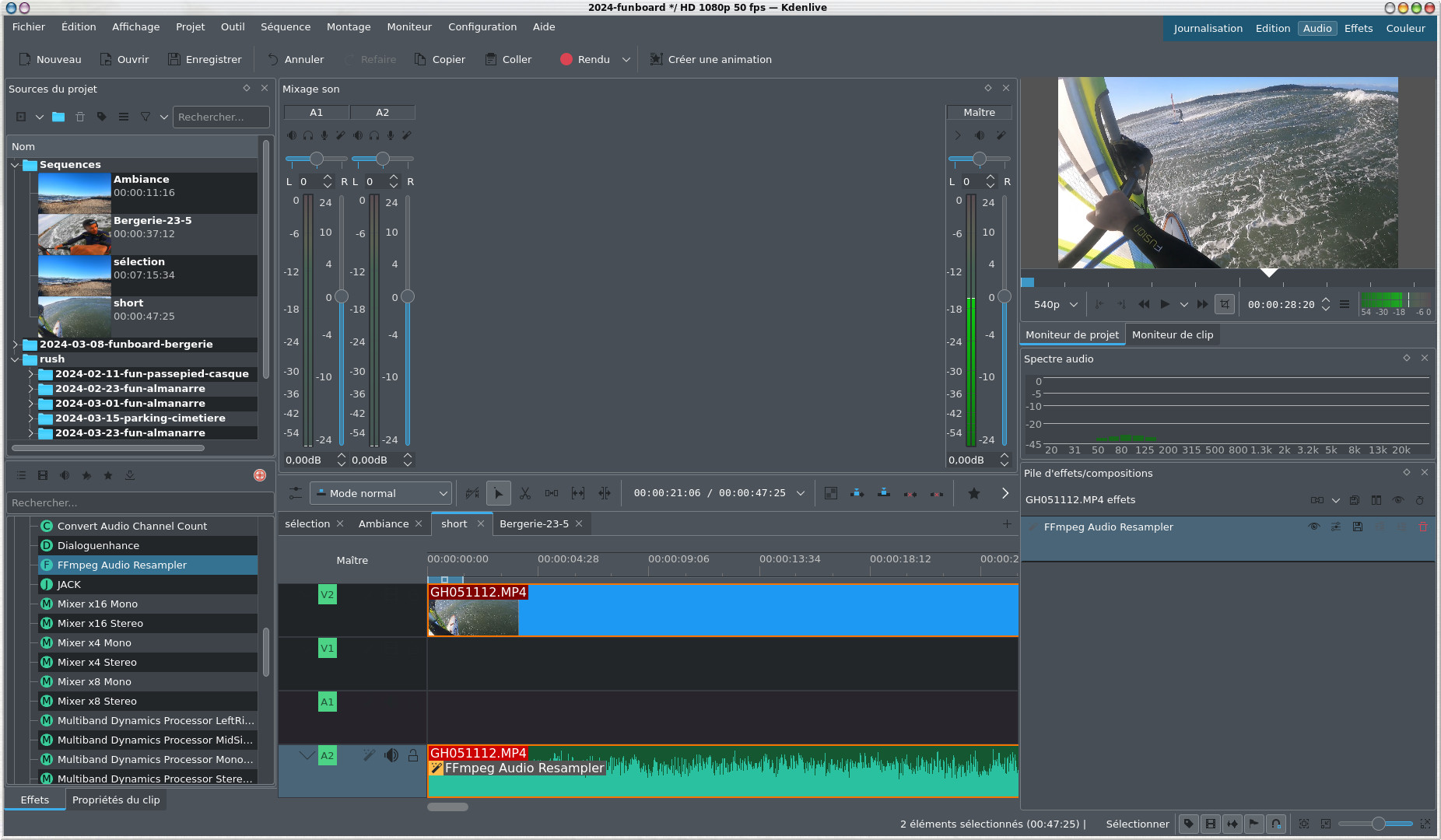
L'affichage Effets pour
travailler sur les effets.
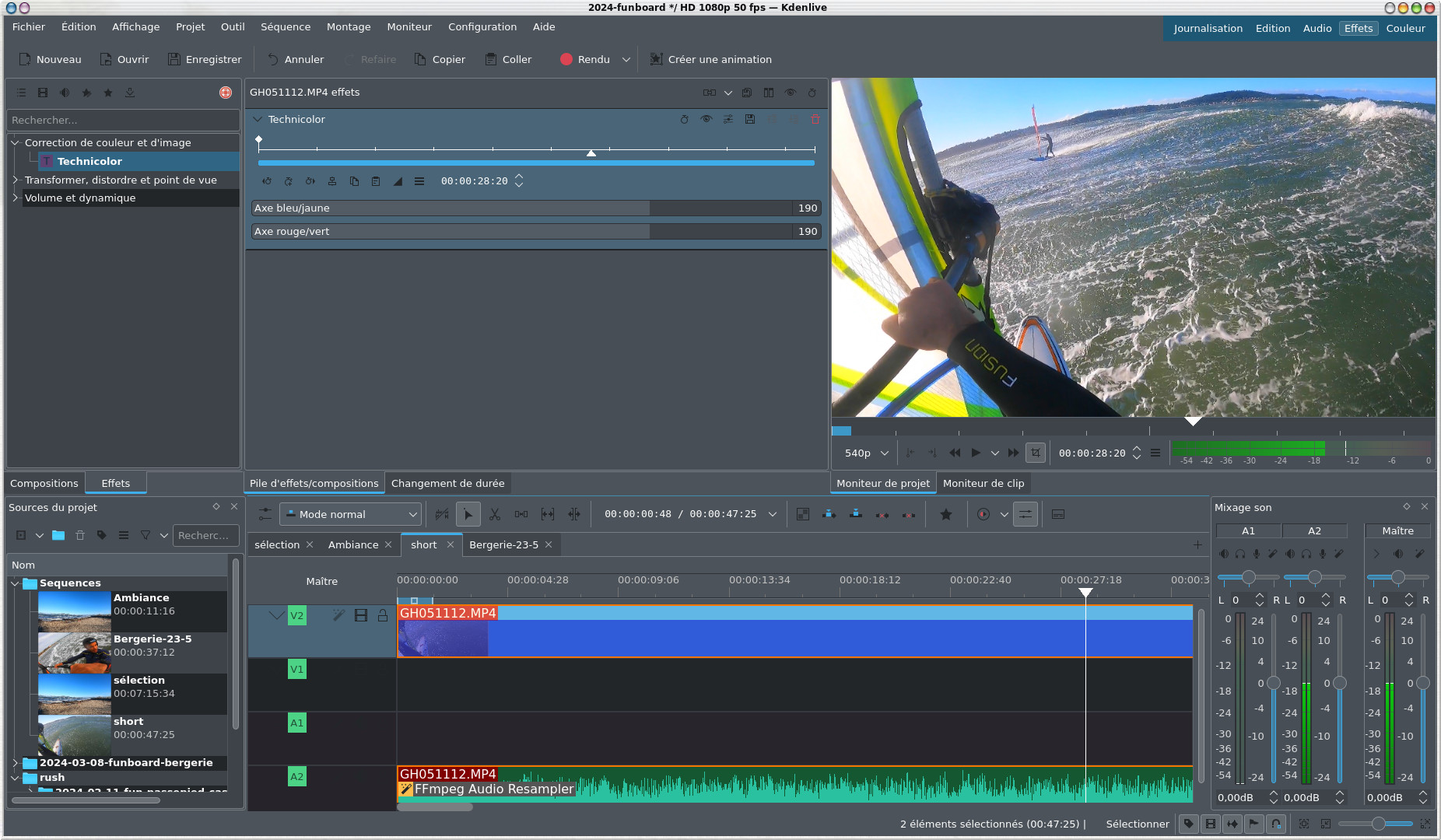
Et enfin l'affichage Couleur
permet de travailler sur la colorimétrie du projet.
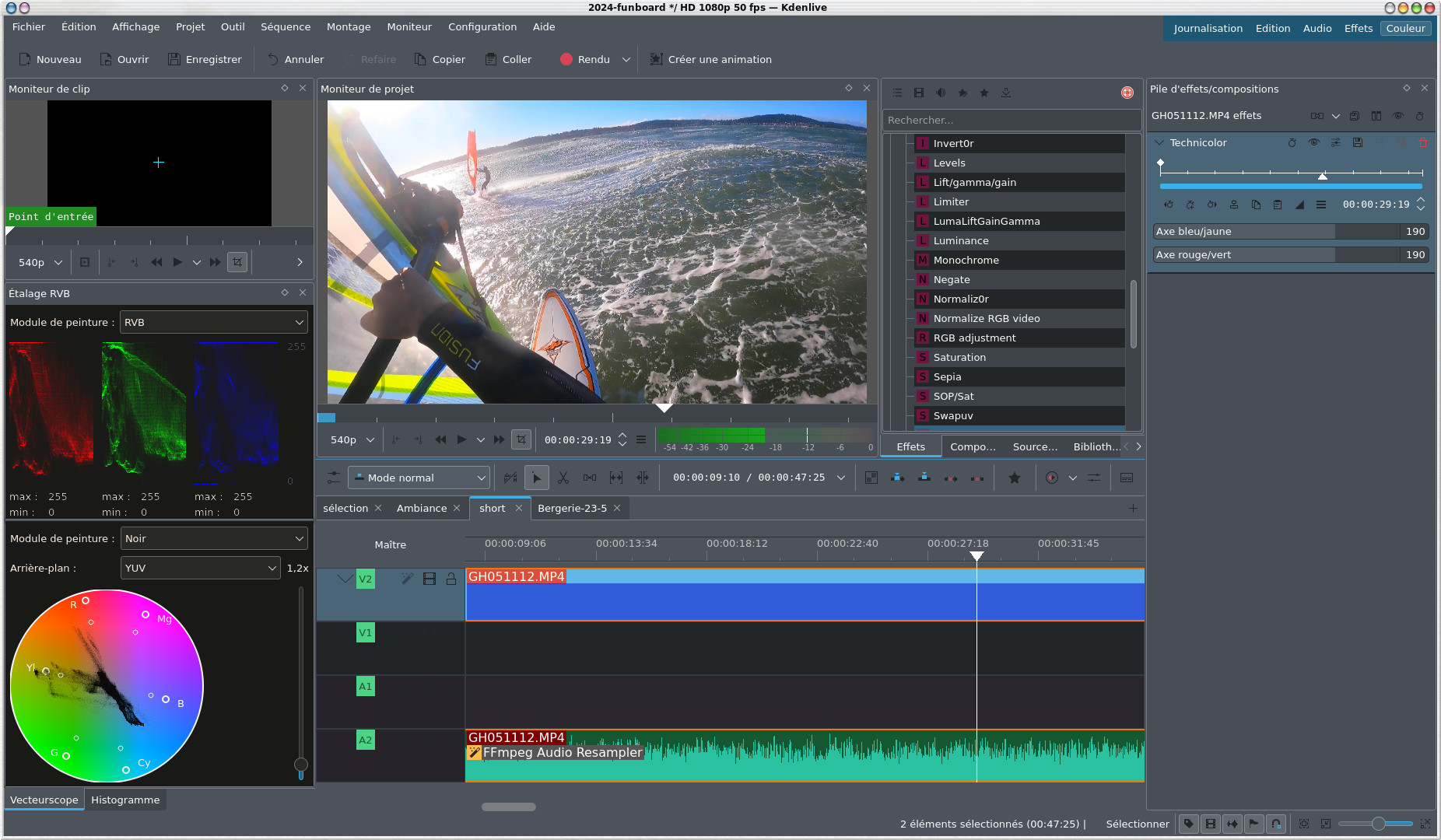
Alors bien sûr tous ces modes
d'affichage sont totalement configurables, pour chacun d'entre eux vous
avez le choix dans les éléments à afficher à partir du menu Affichage,
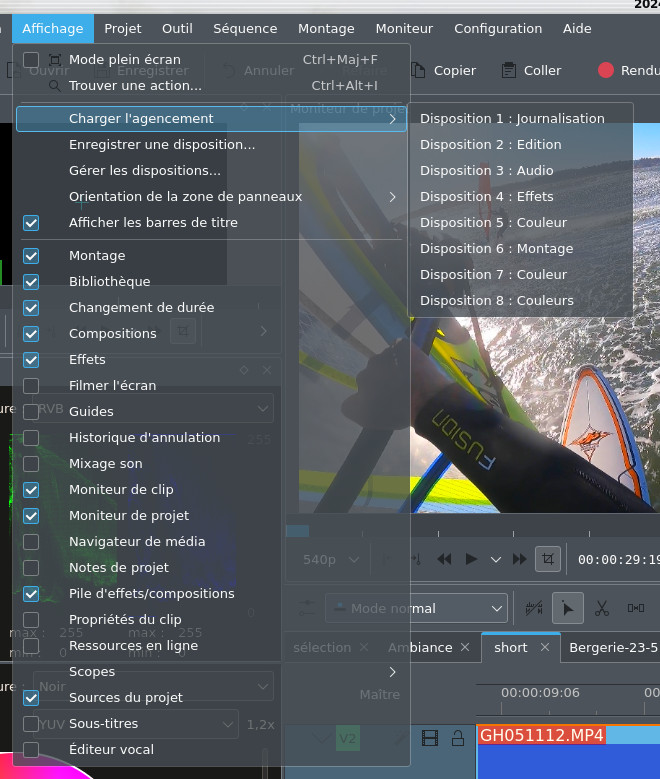
Ensuite chaque module de l'interface
peut se déplacer par drag and drop et être redimensionné. Quand vous
êtes satisfait de l'agencement de l'écran, il y a moyen de sauvegarder
la configuration à partir du menu Affichage->Enregistrer une
disposition
puis de la recharger à partir du menu
Affichage->Charger l'agencement ou à partir des boutons en
haut à droite 

Pour résumer et pour une bonne
compréhension ultérieure, on parle de clip pour les rushes qui se
trouvent dans Sources du projet et pour les éléments audio et
vidéo qui sont dans la timeline. Par ailleurs le menu contextuel est
le menu qui s'affiche quand on clique à partir du bouton droit de la
souris sur un élément particulier.
Configuration
On va commencer par la configuration du
logiciel dans le menu
Configuration->Configurer Kdenlive, on pourra se contenter des
réglages par défaut, je pointe juste les paramètres intéressants. Au
niveau de la rubrique Divers, on trouvera notamment la durée par
défaut des titres et des transitions et d'autres paramètres plus ou moins
intéressants qu'on peut découvrir dans la copie d'écran ci-dessous :
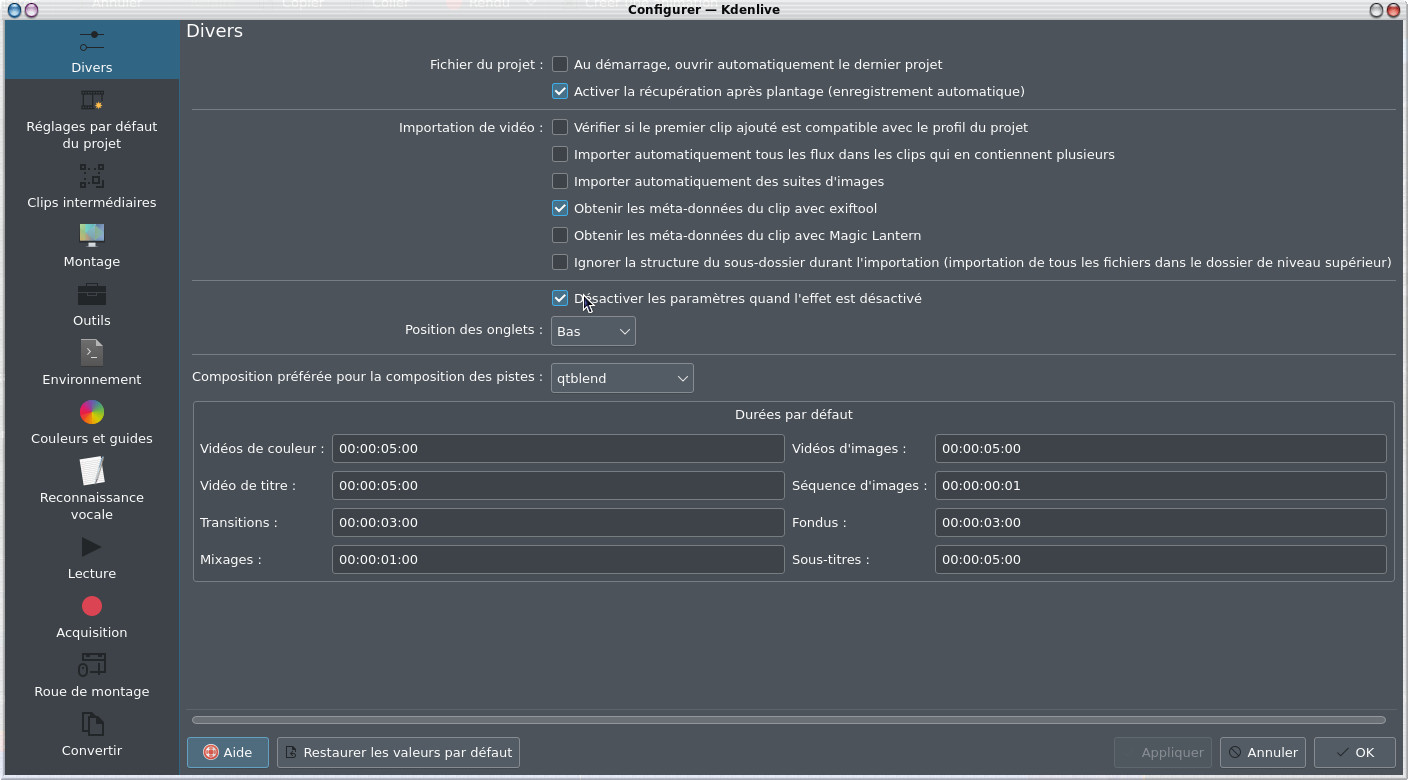
au niveau de Réglages
par défaut du projet on mettra le format vidéo par défaut des
vidéos. J'ai mis HD 1080p (donc 1920x1080) et 59,94 images par seconde qui
correspondent à la fréquence d'enregistrement de ma GoPro
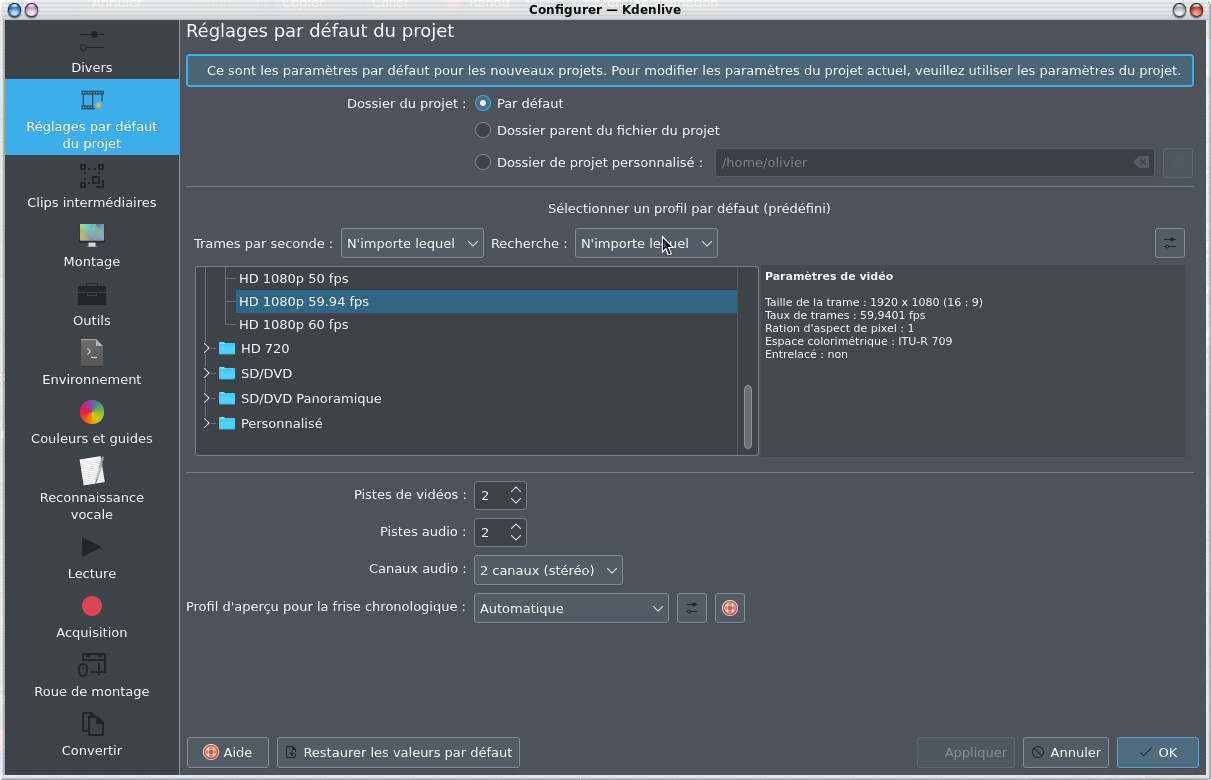
En cliquant sur  Gérer les profils du projet vous pouvez éditer le
format des projets
Gérer les profils du projet vous pouvez éditer le
format des projets
 Gérer les profils du projet vous pouvez éditer le
format des projets
Gérer les profils du projet vous pouvez éditer le
format des projets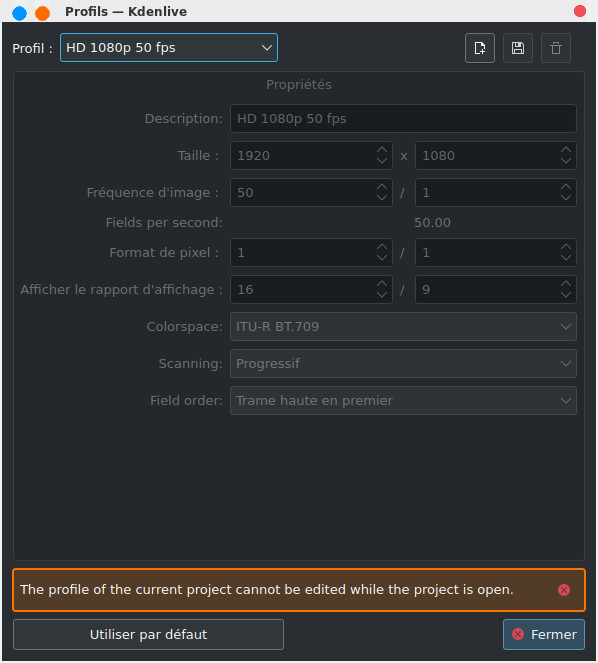
En cliquant sur le bouton  à droite
de Profil d'aperçu pour la frise chronologique, on peut éditer
les profils d'aperçu du montage dans la timeline, ci-dessous les options
avec l'accélération matérielle
à droite
de Profil d'aperçu pour la frise chronologique, on peut éditer
les profils d'aperçu du montage dans la timeline, ci-dessous les options
avec l'accélération matérielle
 à droite
de Profil d'aperçu pour la frise chronologique, on peut éditer
les profils d'aperçu du montage dans la timeline, ci-dessous les options
avec l'accélération matérielle
à droite
de Profil d'aperçu pour la frise chronologique, on peut éditer
les profils d'aperçu du montage dans la timeline, ci-dessous les options
avec l'accélération matérielle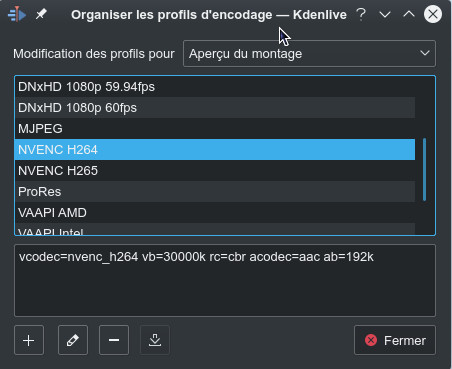
A noter également le paramètre Clips
intermédiaires (Proxy clips
en anglais) qui pourra être utilisé si vous ne disposez pas d'une
machine foudre de guerre. En effet dans ce cas, le montage peut être
laborieux et assez galère quand vous travaillez sur des clips en HD.
Dans ce cas il faudra cocher Clips
intermédiaires, les clips importés seront alors automatiquement
"dégradés" pour pouvoir être exploités et montés, une fois le montage
terminé, la vidéo finale doit être générée en désactivant la fonction
proxy clip. Mais ça ce stade je vous conseille de ne pas le cocher, on
verra plus loin
comment s'en servir.
Au niveau de l'onglet Montage vous
avez les paramètres de montage, j'ai laissé les valeurs par défaut
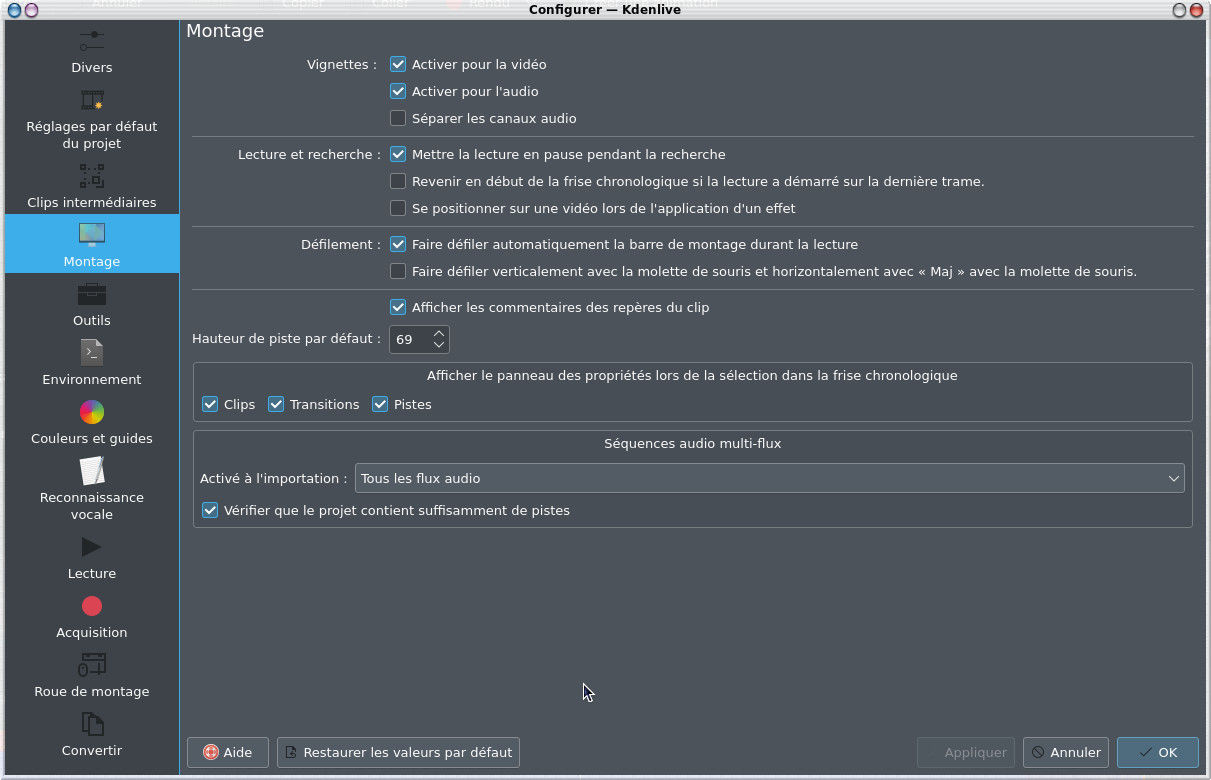
L'onglet Outils correspond à des
options de l'outil de découpe Rasoir (Razor en anglais).
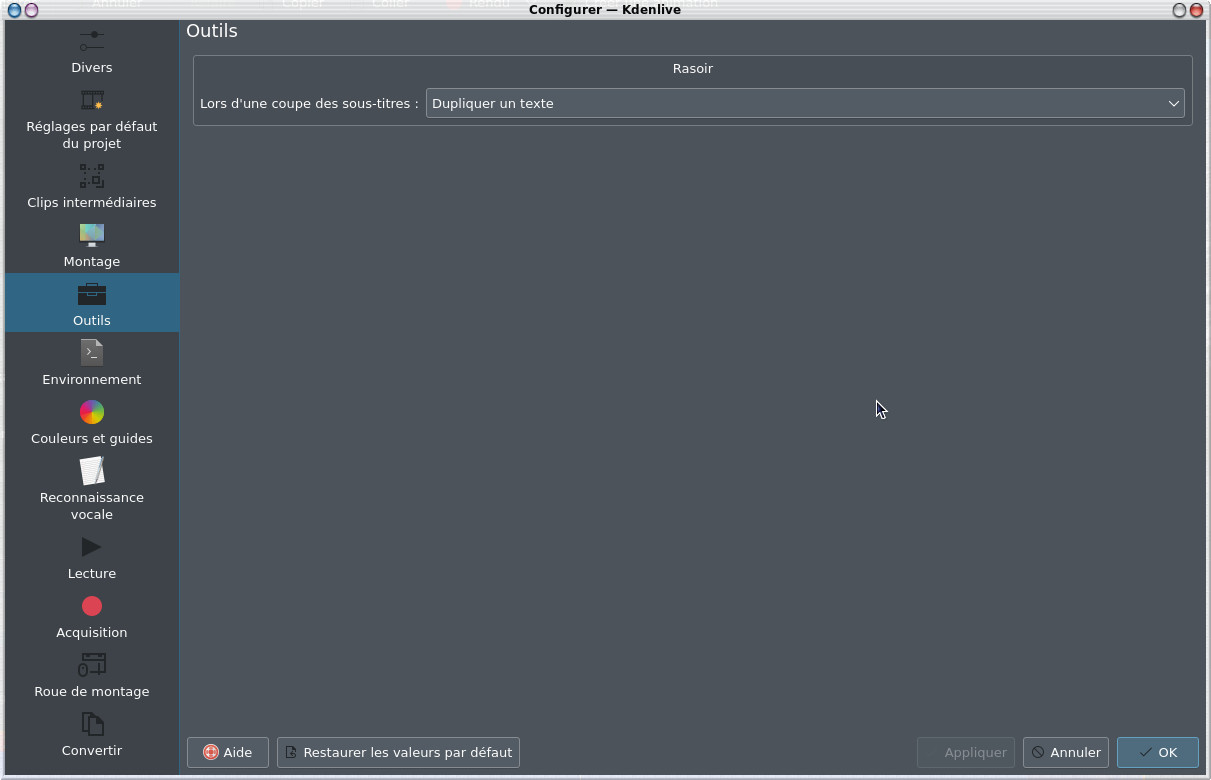
Au niveau de l'onglet Environnement
normalement on a rien à faire, tout est saisi automatiquement, cela permet
néanmoins de vérifier que kdenlive
dispose bien de ffmpeg, MLT,
audacity ou bien encore Gimp.
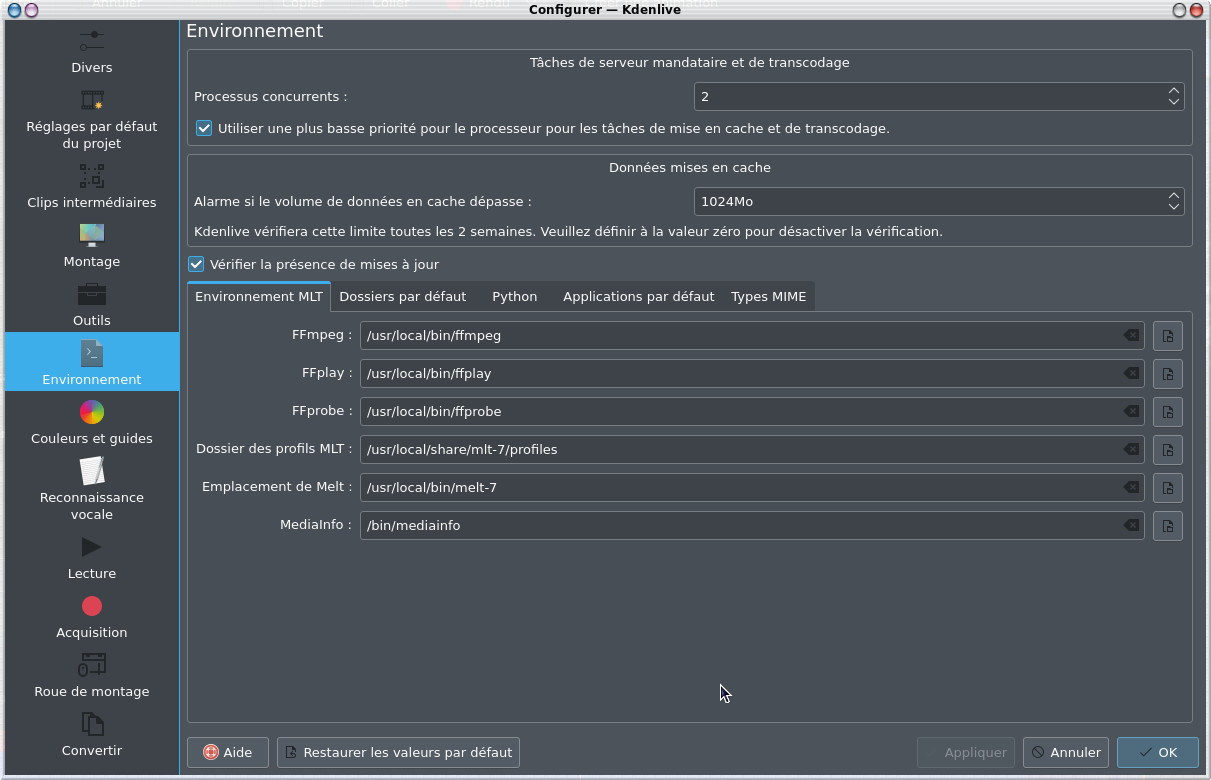
Dans l'onglet Applications par défaut
à noter qu'on doit indiquer le chemin de glaxnimate pour avoir
droit aux animations 2D
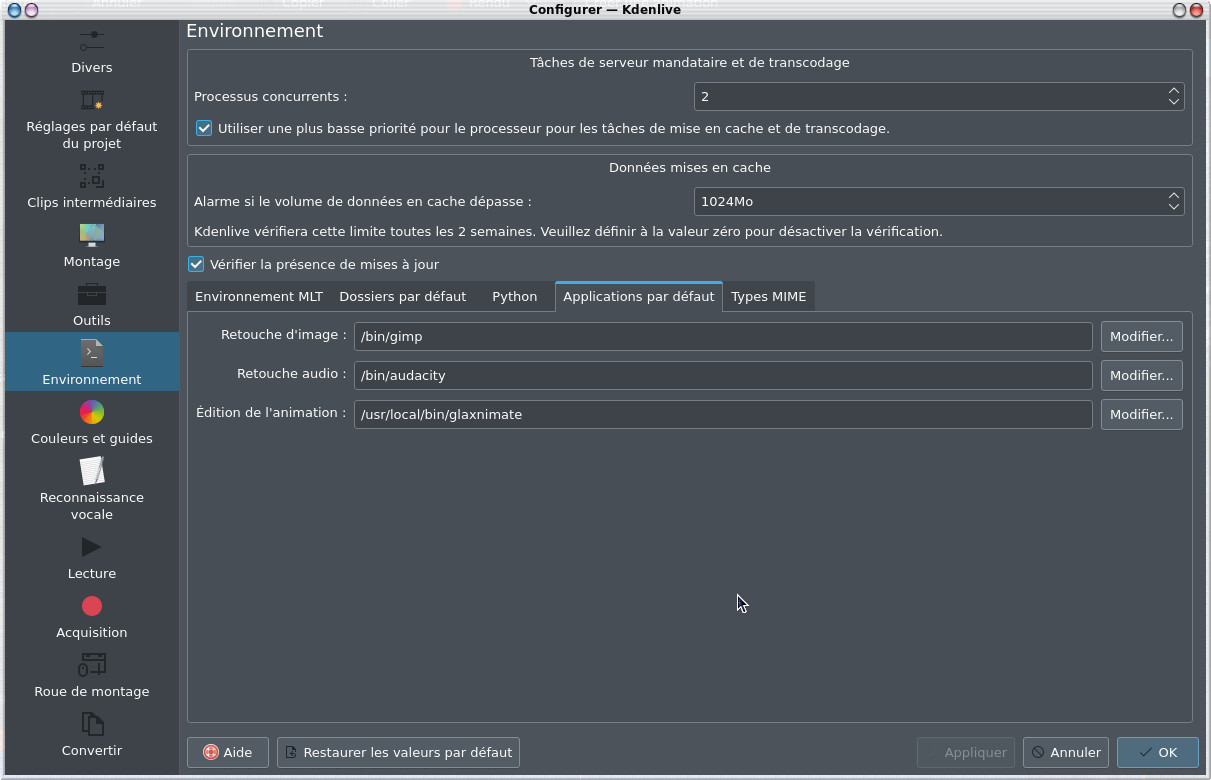
Au niveau de Couleurs et guides on
choisit les couleurs par défaut pour les guides et marqueurs
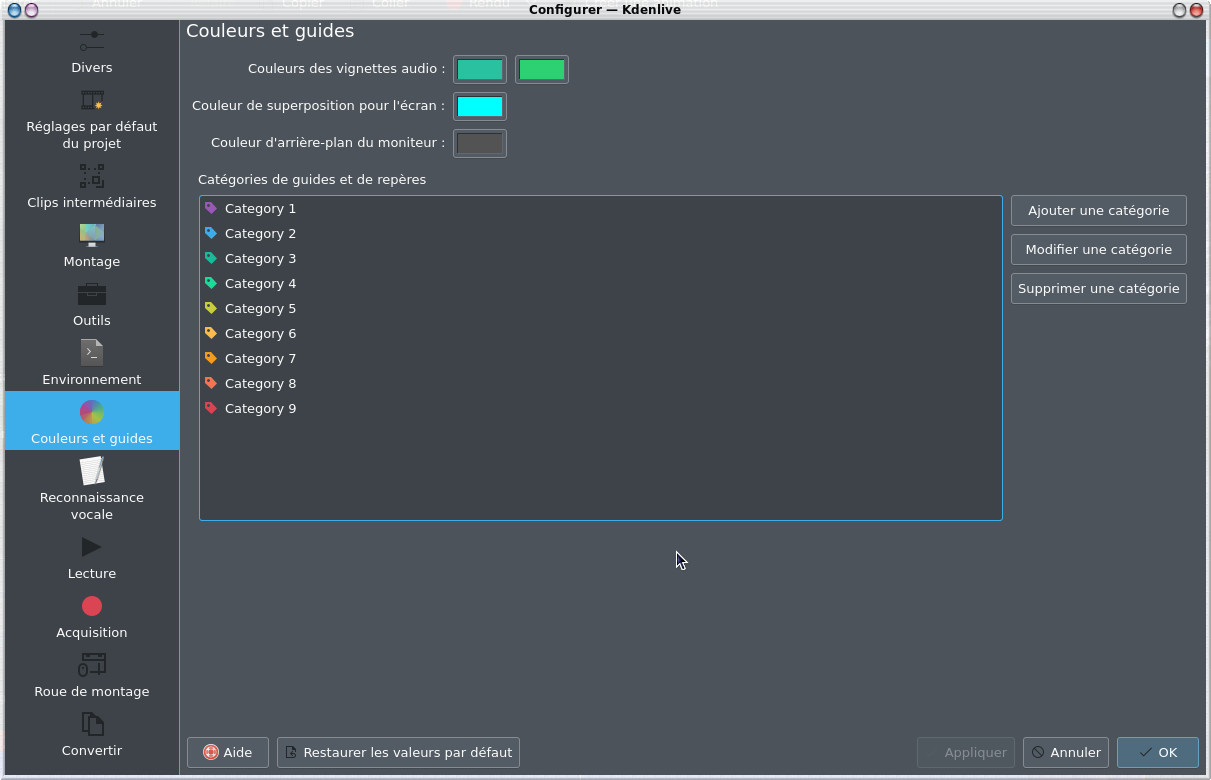
Pour Reconnaissance vocale qui
permet de faire de la reconnaissance audio et de la transcription
automatique vers du texte pour créer des sous titres, on verra ça plus
loin.
Au niveau de Lecture,
vous pouvez cocher Traitement
avec le processeur graphique "GPU", cela permet d'utiliser
le processeur de votre carte graphique, avec des cartes vidéo modernes, ça
booste généralement le fonctionnement de
kdenlive, le traitement de vidéo HD poussif devient vraiment très
fluide. Par contre c'est sujet à des plantes pour certaines configurations
matérielles dont la mienne :-( à tenter néanmoins. Si vous avez des
problèmes de performance il y a toutefois d'autres solutions dont les
clips intermédiaires qui sont décrites là.
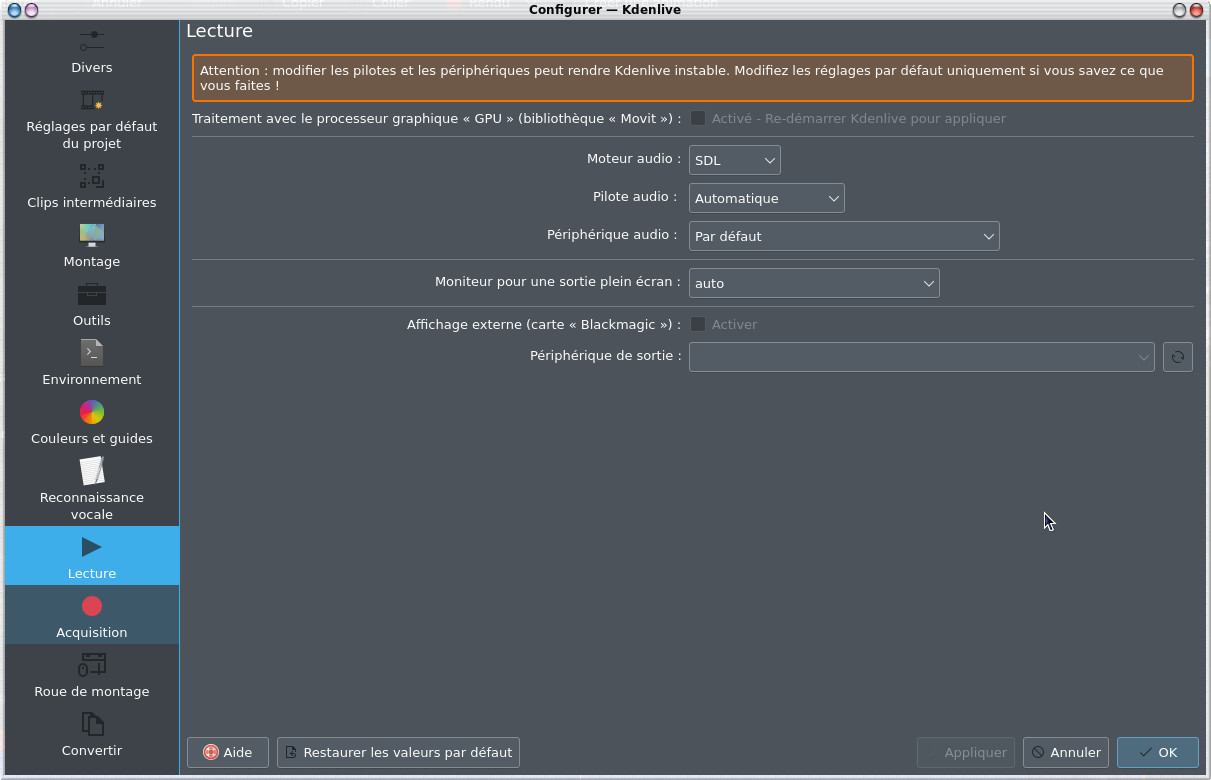
Au niveau de Acquisition,
on peut configurer un éventuel périphérique, c'est une fonctionnalité de
moins en moins utile à l'heure où on peut prendre des vidéos sur un
téléphone portable. C'était surtout utile du temps des caméscope miniDV
firewire ou plus vieux encore S-VHS, cette fonctionnalité a maintenant
disparu, je vous invite à visiter cette page pour numériser
des vieilles K7 VHS qui vous donnera des alternatives.
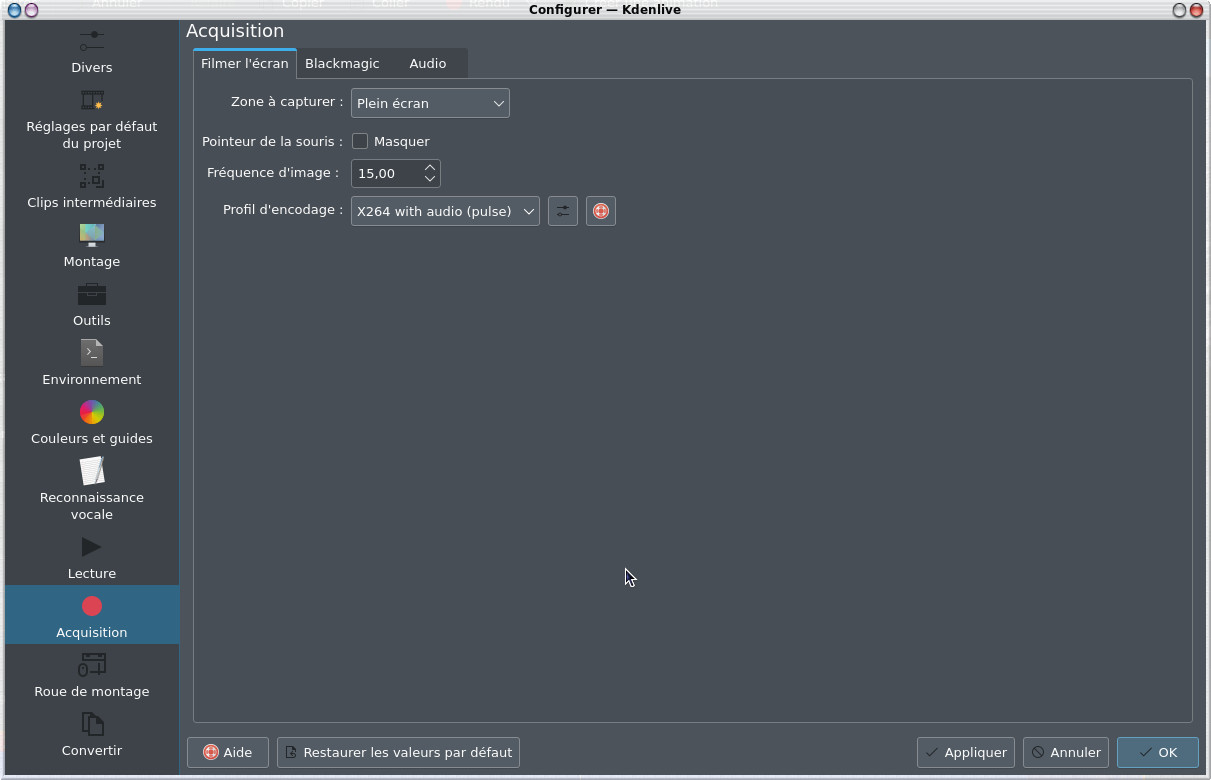
Je passe l'écran Roue de montage, cela concerne ceux qui ont ce
genre de périphériques.
Au même niveau, on trouve également
une possibilité de faire des screencasts, donc d'enregistrer ce qui se
passe sur votre écran de travail, c'est intéressant pour ceux qui font
des tutoriels vidéo.
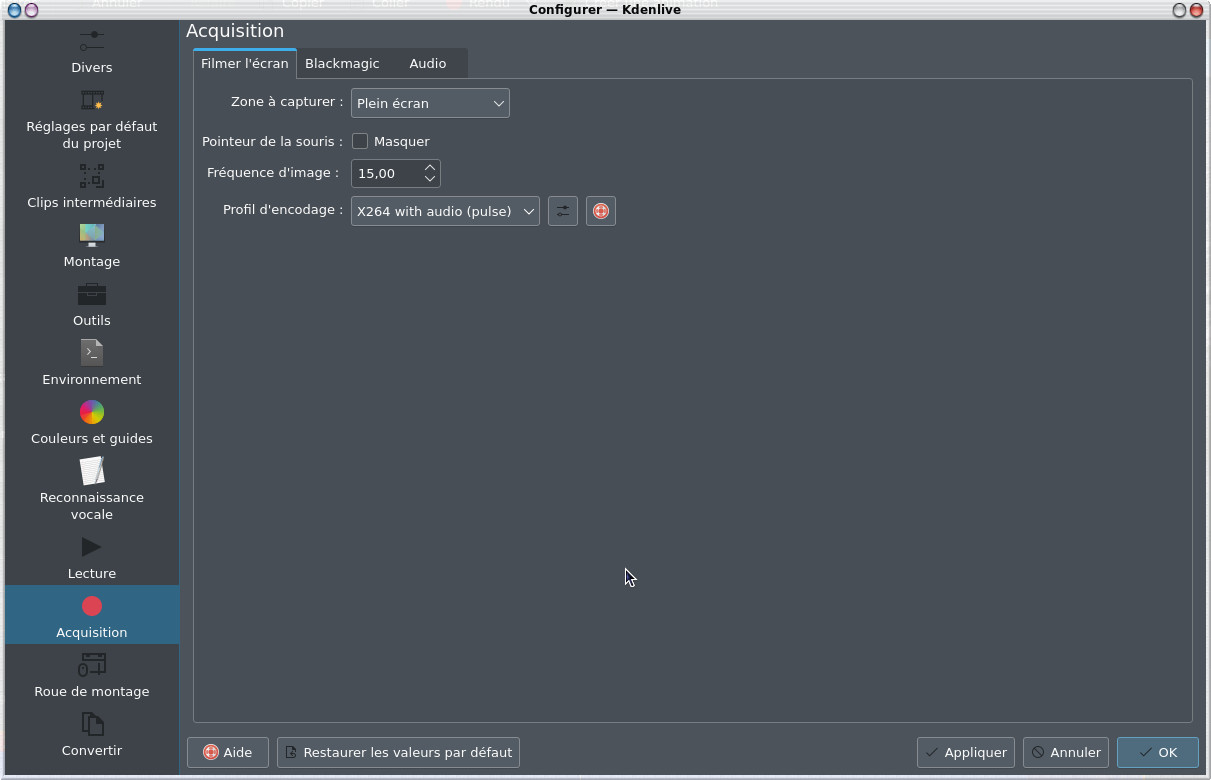
L'écran Convertir permet de
configurer les paramètres d'encodage au niveau du rendu de la vidéo
finale.
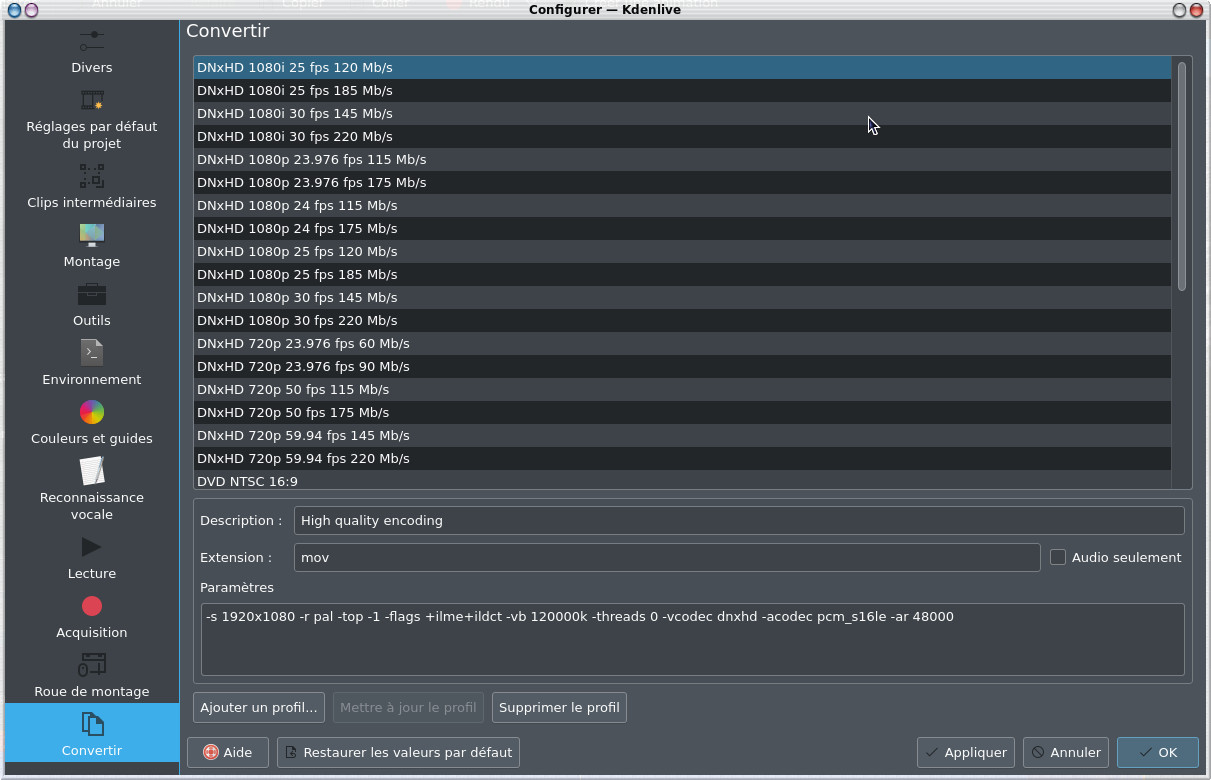
| Retour page d'accueil FUNIX] |
 Accueil
Accueil Linux
Linux Unix
Unix Téléchargement
Téléchargement