FUNIX
Mettez un manchot dans votre PC
[ Objet
, créer un titre , créer
un titre animé ( avec une suite d'images,
avec le générateur d'animation , avec
glaxnimate ) , créer un sous titrage
, créer un sous titrage par reconnaissance
vocale automatique , placer les titres
]
Gestion des titres et sous titrages avec Kdenlive
Dernière modification 2 août 2024
(ce document est disponible au format pdf dans la rubrique téléchargement)
(ce document est disponible au format pdf dans la rubrique téléchargement)
Objet
Cette page fait partie d'un tutoriel pour expliquer le montage vidéo avec kdenlive et qui comprend les rubriques suivantes :
Créer un titre
On va préparer maintenant un
simple titre en guise d'instruction pour notre vidéo, à partir du
menu Projet->Ajouter une
vidéo de titre
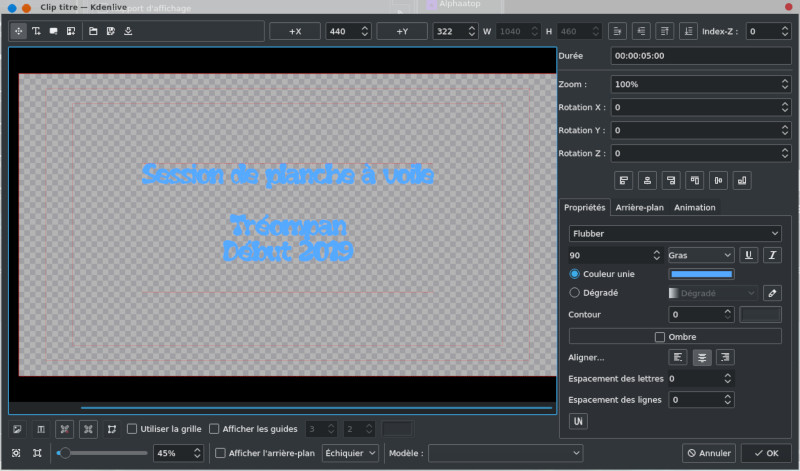
On commence d'abord à définir la
taille de la police (entre 75 et 90), la couleur, puis vous pouvez
écrire seulement après. A noter que vous pouvez rajouter une image
de fond et faire des animations. On peut également très
facilement faire une animation de titre qui défile façon Star
Wars. Dans l'exemple donné, on se contentera de quelque chose de
très simple. Après avoir cliqué sur OK,
votre clip de titre apparaît dans la liste avec les autres clips
de l'arborescence du projet.
Quelques astuces supplémentaires
pour aller plus loin, au niveau des boutons de la fenêtre de titre
 :
:
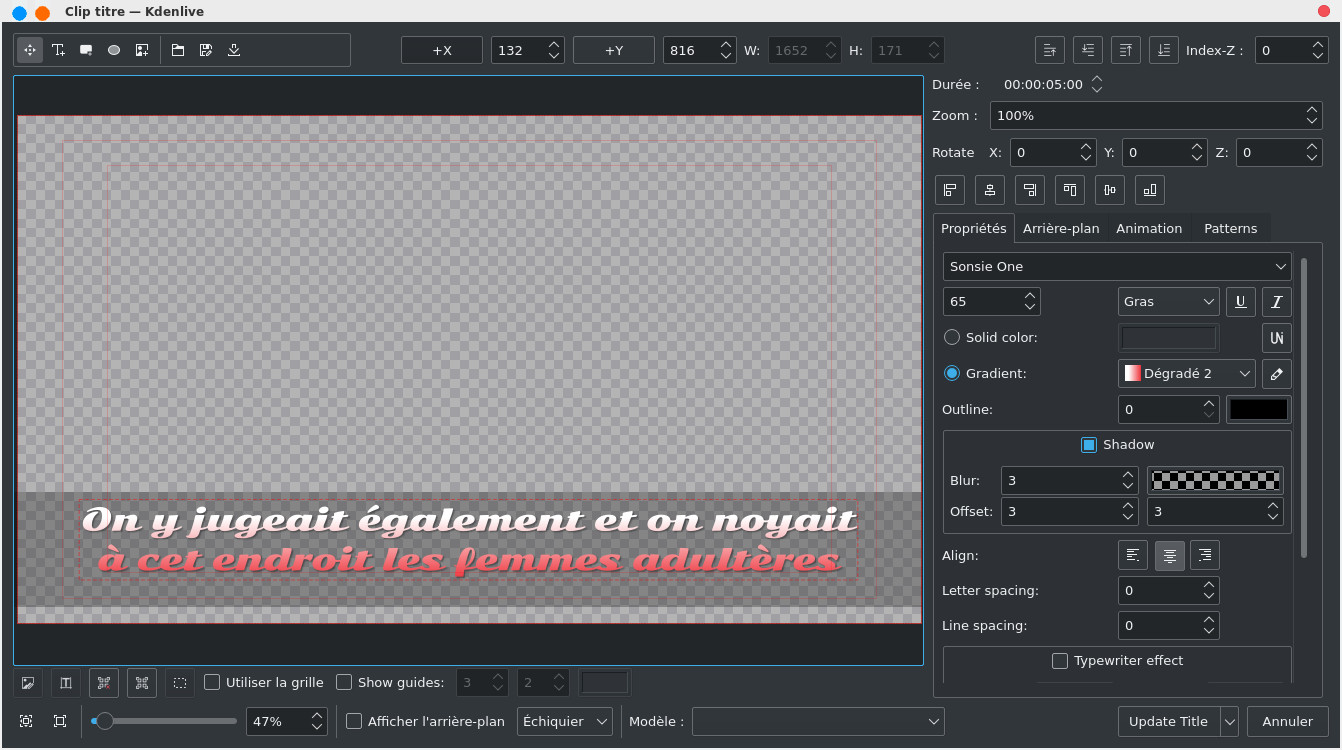

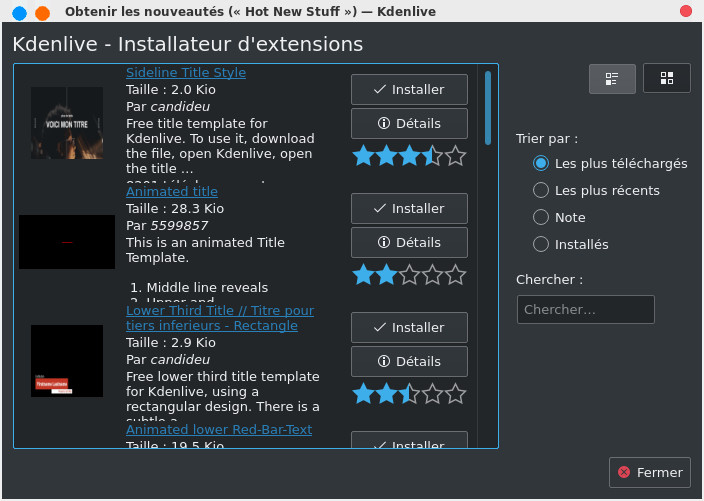
On crée ensuite un autre titre générique de fin qui sera placé en fin de montage et on procédera exactement de la même manière pour tous les sous titres éventuels qu'on pourra placer dans la vidéo.
 :
:
- le premier bouton à gauche sert à déplacer un objet (de style texte, image, forme)
- le deuxième permet de rajouter un objet de type texte
- le troisième permet de rajouter une forme de type rectangle, ça peut être utile pour renforcer le contraste pour que le texte soit plus visible comme cela
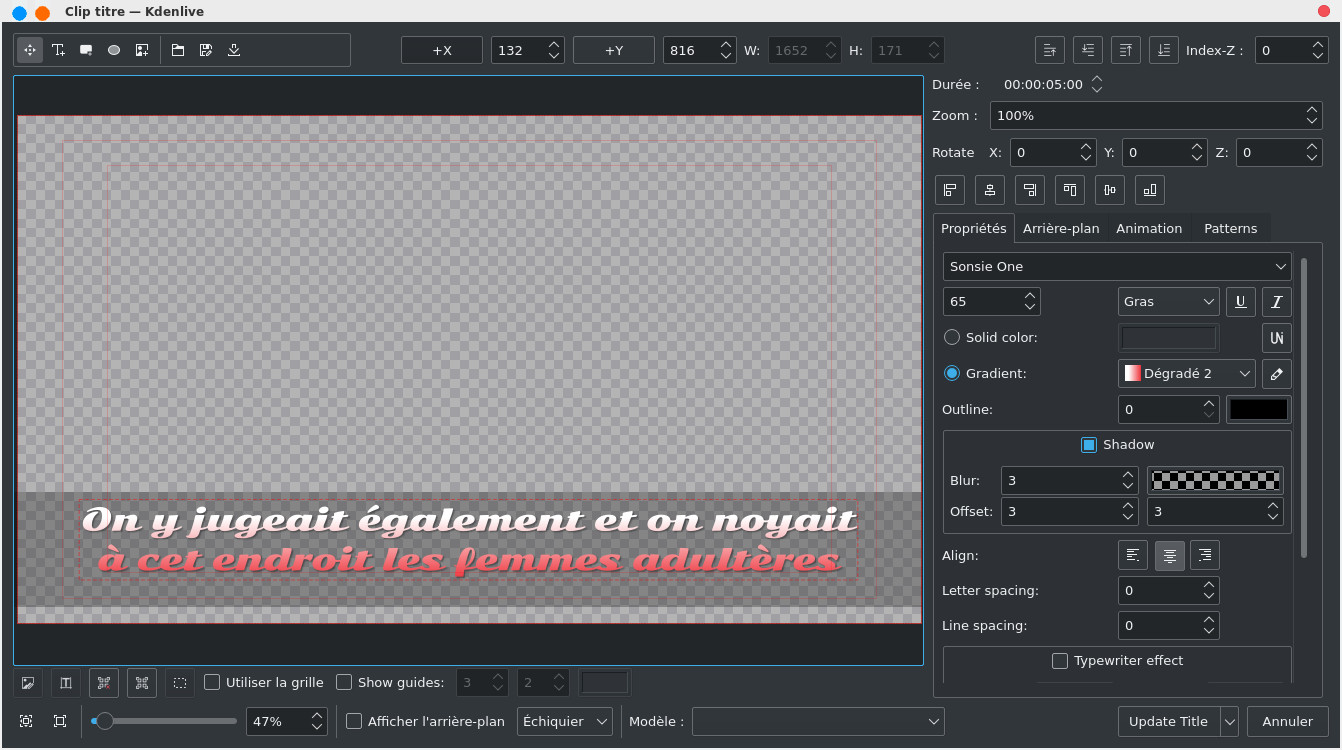
et cela donnera cela une fois
intégré à la vidéo

- continuons l'énumération avec le cinquième bouton, c'est la même chose mais avec la forme d'une ellipse
- le sixième bouton permet de rajouter une image en fond d'écran
- le septième bouton permet d'ouvrir un fichier au format titre
- le huitième bouton permet de sauvegarder le titre dans un fichier au format titre
- le dernier bouton permet de télécharger des modèles de titre supplémentaires issus de la communauté
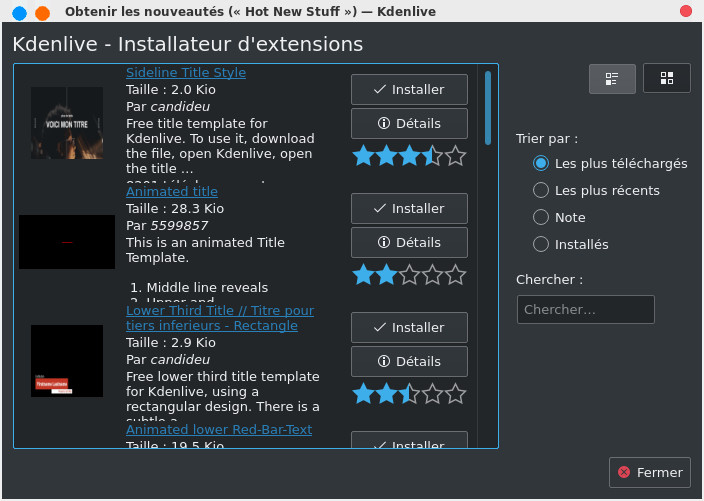
On crée ensuite un autre titre générique de fin qui sera placé en fin de montage et on procédera exactement de la même manière pour tous les sous titres éventuels qu'on pourra placer dans la vidéo.
Créer un titre animé
Avec une suite d'images
On va aborder maintenant l'importation d'une suite d'images, quel intérêt ? Ça peut être pour faire un diaporama, dans le cas présent on prendra une suite d'images pour créer une animation, elles ont été créées avec Synfig Studio et qu'on placera au début de notre montage. On les importe à partir du menu Projet->Ajouter une séquence d'images, dans la fenêtre ci-dessous j'ai indiqué le répertoire qui contient les images, le format d'image et le temps entre 2 images (dans le cas présent c'est très court pour donner l'effet d'animation).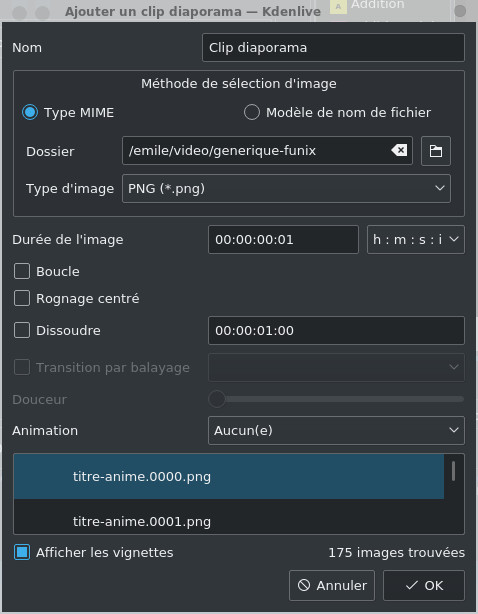
et voilà ce que ça donne au niveau
de Sources du projet, on
peut voir nos deux clips titres et le clip diaporama que j'ai
placés dans un répertoire Titres préalablement créé, par
défaut il prenne le nom du texte, mais vous pouvez les renommer.
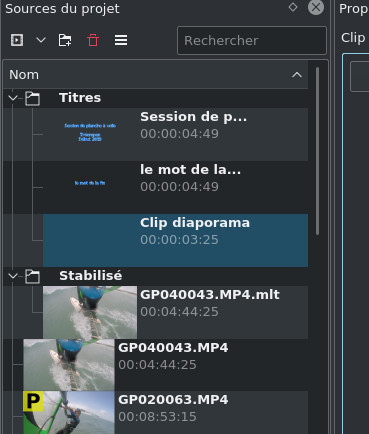
on termine maintenant en important un clip avec un fond blanc qui nous servira pour le clip diaporama. On va dans Projet->Ajouter une vidéo de couleur on choisit la couleur, on peut laisser la Durée par défaut.
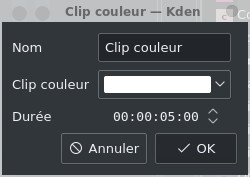
Voilà, voilà, nous avons presque tout ce qu'il nous faut pour commencer notre montage, on reviendra sur la page sur le dérushage pour rajouter la bande son s'il le faut. J'importe également mon jingle, le bruit criard du goéland qu'on retrouve au début de mes vidéos de ma chaîne youtube.
Autres trucs sympas utile pour les
génériques, dans Projet->Générateurs
ou alors en cliquant dans la zone Sources du projet à partir
du menu contextuel, vous pouvez générer facilement un compteur qui
sera du plus bel effet en début de vidéo
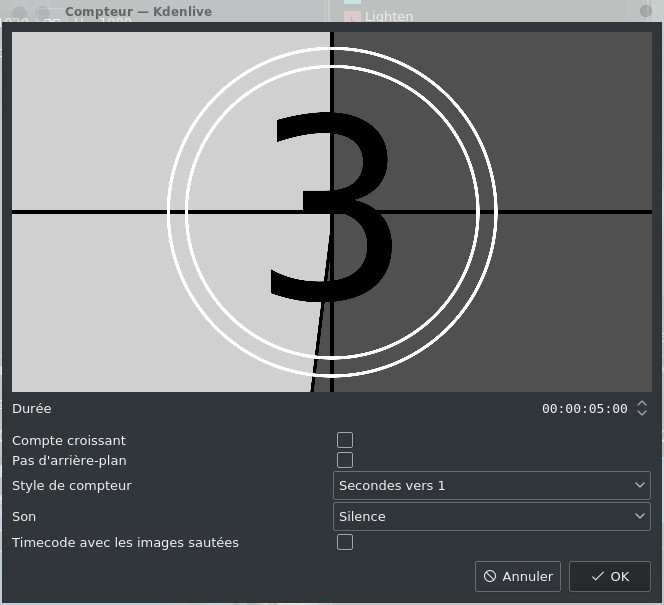
Vous pouvez également générer une mire ou du bruit, comme sur un bon vieux poste TV analogique. Par contre ce n'est pas aussi puissant qu'OpenShot Video Editor qui propose des titres animés en 3D en utilisant blender.
 on voit que la piste Sous-titres fait son
apparition, en double cliquant sur cette piste, on insère un sous
titre et vous pouvez taper votre texte directement au niveau de la
timeline ou bien encore à partir de la sous fenêtre Sous-titres
accessible via le menu Affichage->Sous-titres.
on voit que la piste Sous-titres fait son
apparition, en double cliquant sur cette piste, on insère un sous
titre et vous pouvez taper votre texte directement au niveau de la
timeline ou bien encore à partir de la sous fenêtre Sous-titres
accessible via le menu Affichage->Sous-titres.
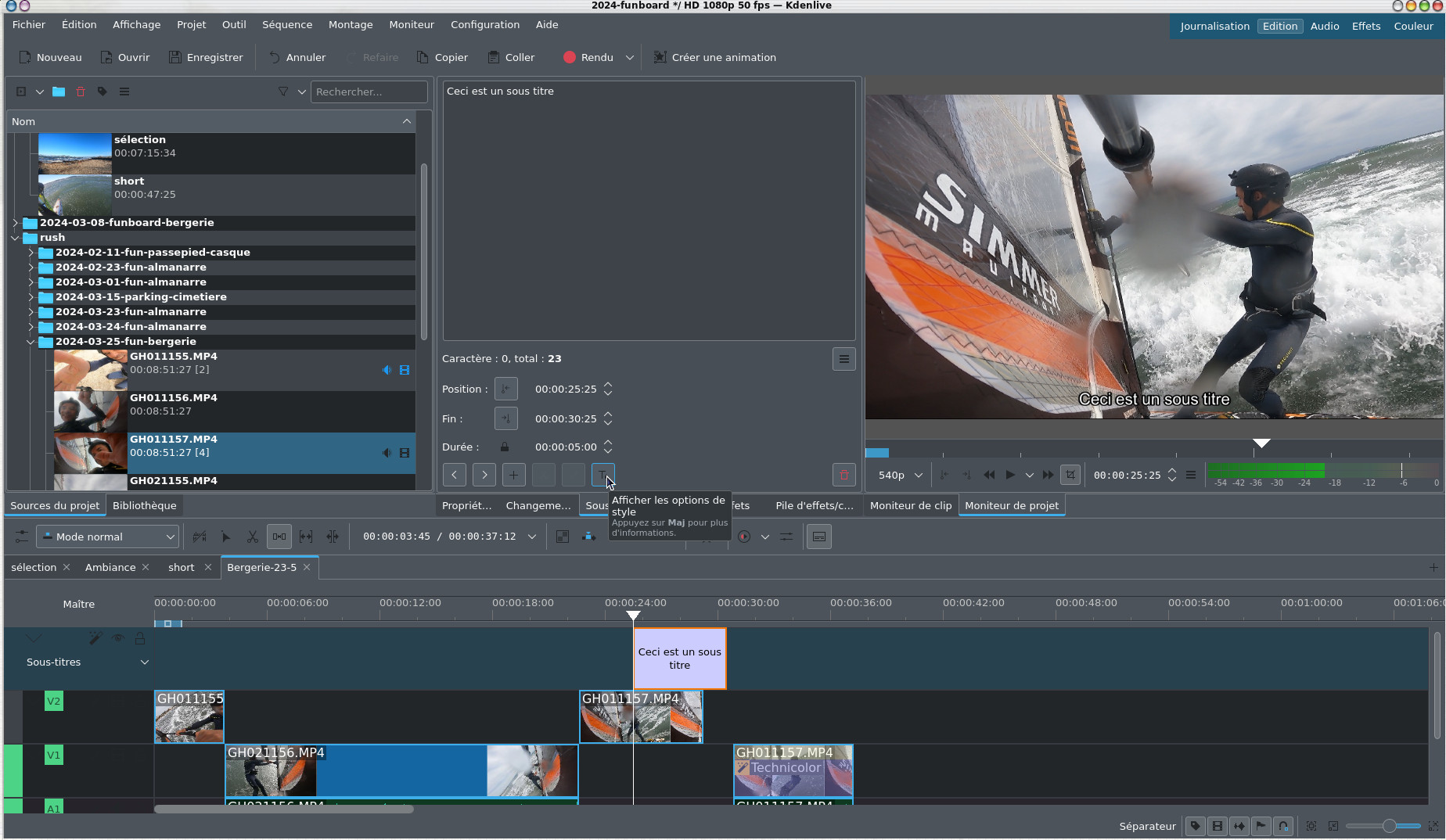
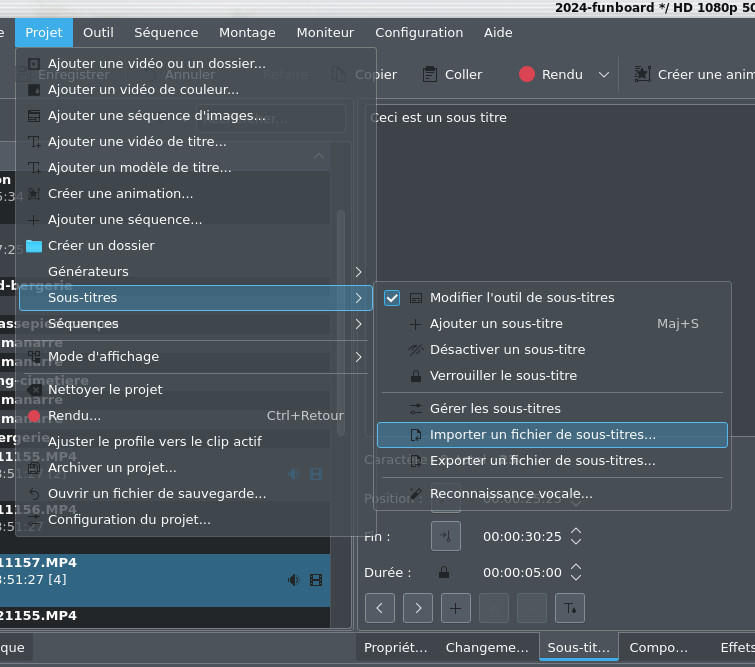
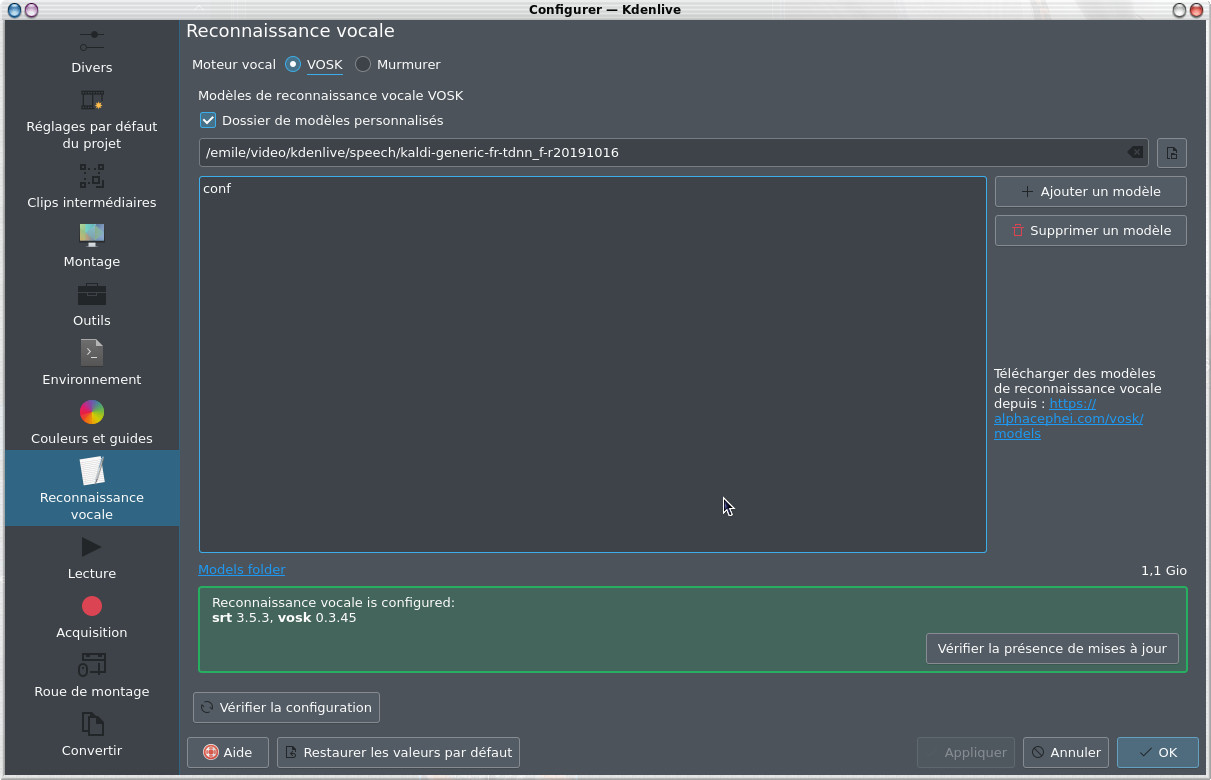
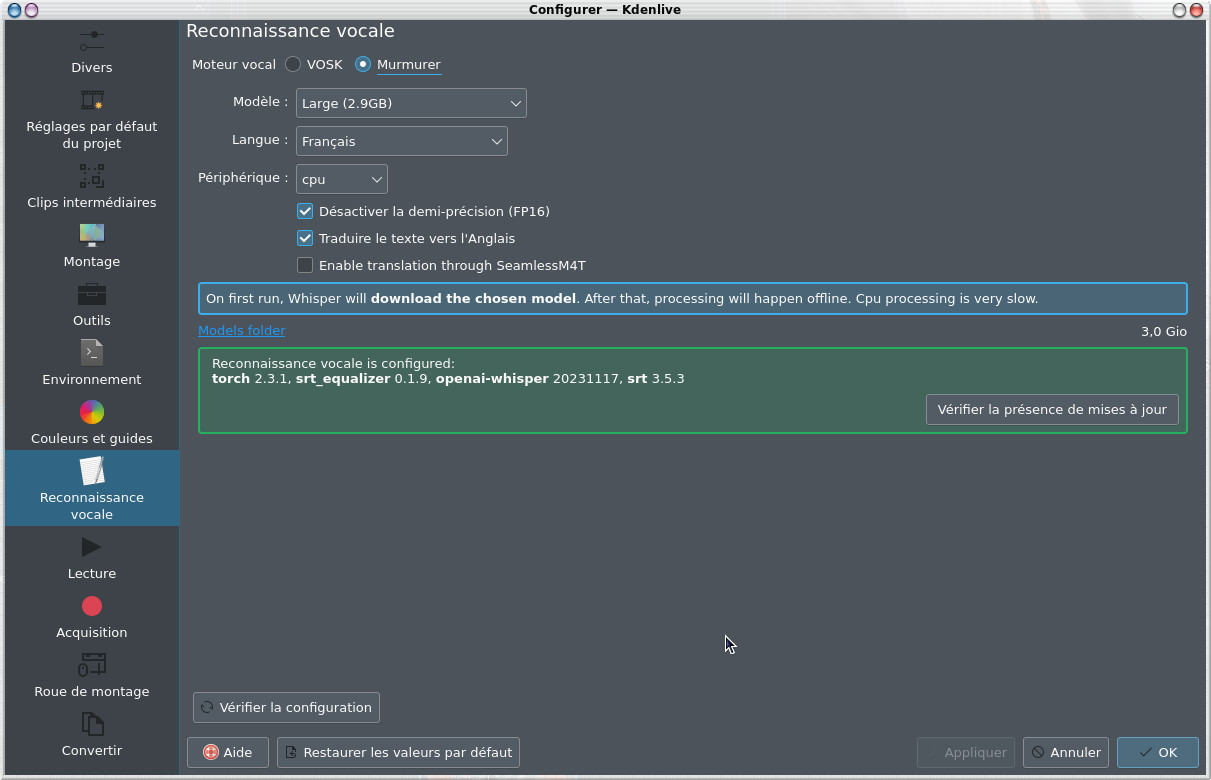
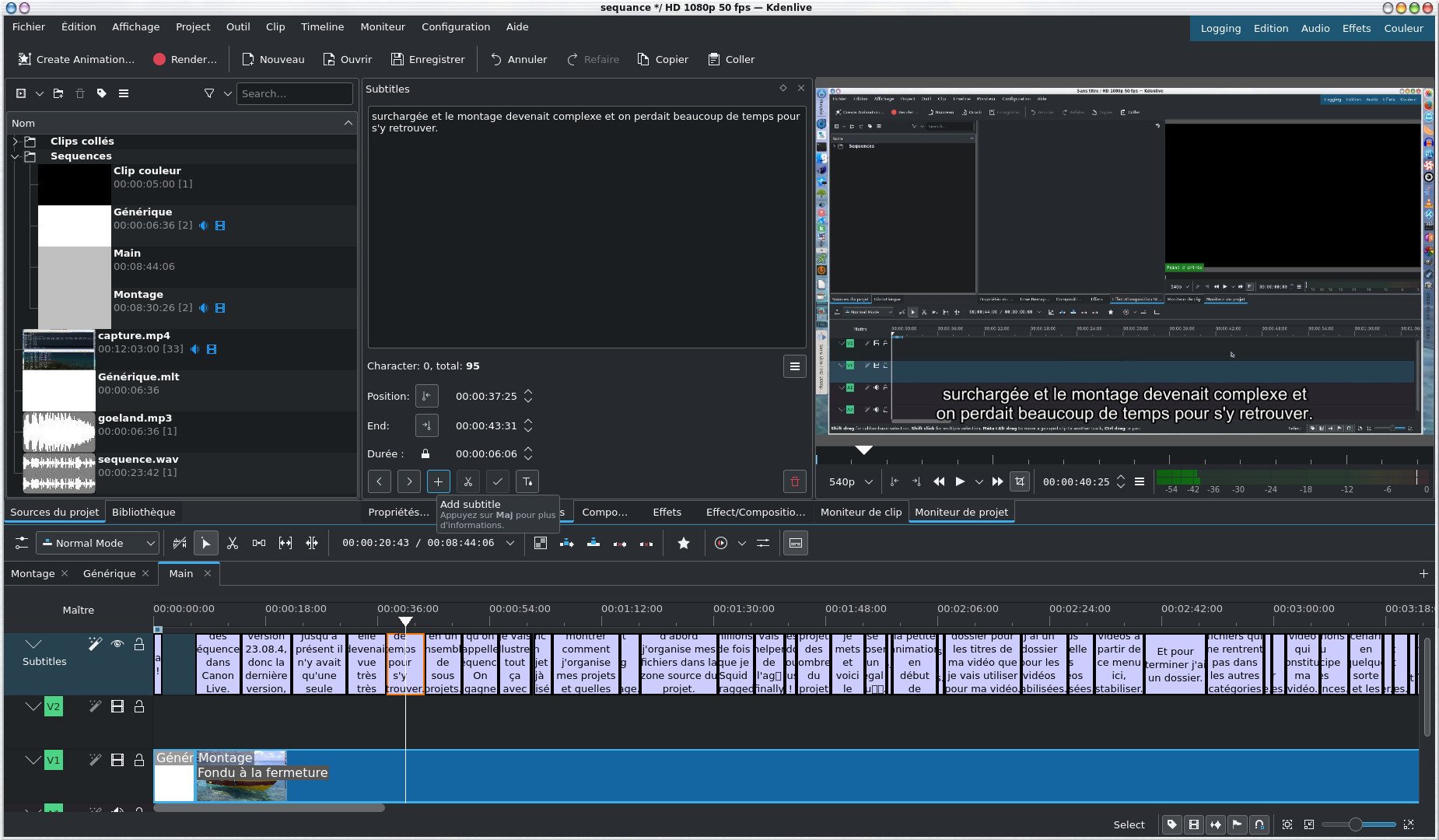
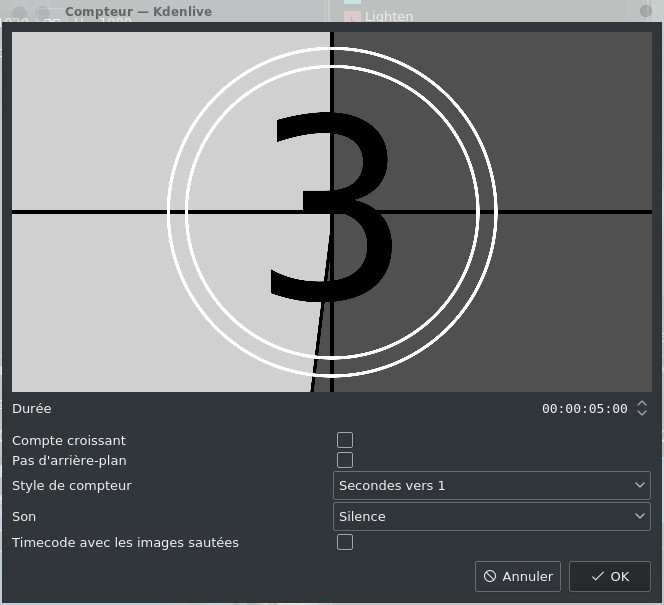
Vous pouvez également générer une mire ou du bruit, comme sur un bon vieux poste TV analogique. Par contre ce n'est pas aussi puissant qu'OpenShot Video Editor qui propose des titres animés en 3D en utilisant blender.
Vous avez également la possibilité
de créer des animations 2D avec Glaxnimate qui est intégré
à kdenlive et dont une brève description est donnée ici.
Créer un sous titrage
Vous pouvez rajouter un sous titrage à votre vidéo, au niveau de la timeline on cliquera sur l'outil on voit que la piste Sous-titres fait son
apparition, en double cliquant sur cette piste, on insère un sous
titre et vous pouvez taper votre texte directement au niveau de la
timeline ou bien encore à partir de la sous fenêtre Sous-titres
accessible via le menu Affichage->Sous-titres.
on voit que la piste Sous-titres fait son
apparition, en double cliquant sur cette piste, on insère un sous
titre et vous pouvez taper votre texte directement au niveau de la
timeline ou bien encore à partir de la sous fenêtre Sous-titres
accessible via le menu Affichage->Sous-titres. Vous noterez la fenêtre de
configuration des sous titres accessible via le bouton  qui permet de
personnaliser le style, pointé par la souris ci-dessous.
qui permet de
personnaliser le style, pointé par la souris ci-dessous.
 qui permet de
personnaliser le style, pointé par la souris ci-dessous.
qui permet de
personnaliser le style, pointé par la souris ci-dessous.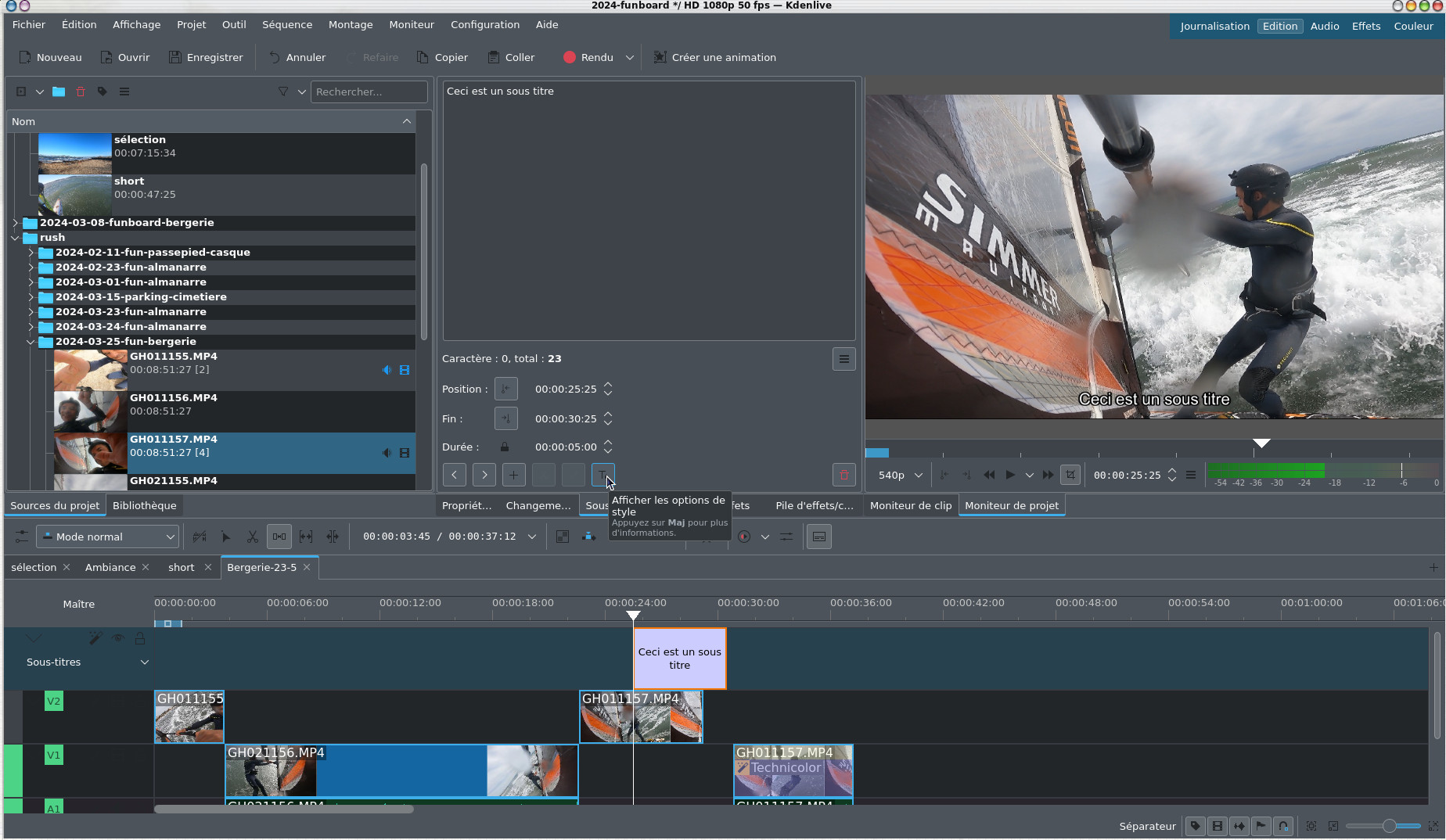
Vous pouvez également importer un
fichier de sous titre .SRT ou exporter vos propres
fichiers de sous titre .SRT tout cela est accessible à
partir du menu Projet.
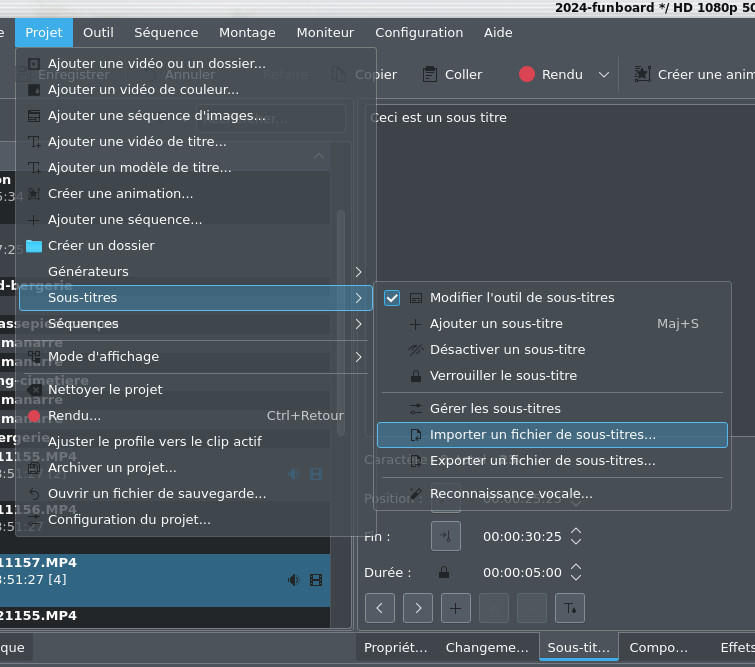
Si vous voulez en savoir plus sur
l'utilisation des sous titres je vous renvoie vers cette
page (merci à son auteur Gérald au passage) qui explique
comment intégrer des sous titres. Le contexte étant un
enregistrement vidéo d'un drone qui intègre des données de
télémétrie sous forme d'une piste de sous-titres.
Kdenlive intègre un dispositif
de reconnaissance vocale et de transcription au format texte
pour créer des sous titres. Au niveau des paramètres de
configuration, on retrouve une icône Reconnaissance vocale
à cette fin, on récupérera des modèles pour la langue française
sur ce site https://alphacephei.com/vosk/models
qu'on pourra importer à partir de la fenêtre ci-dessous.
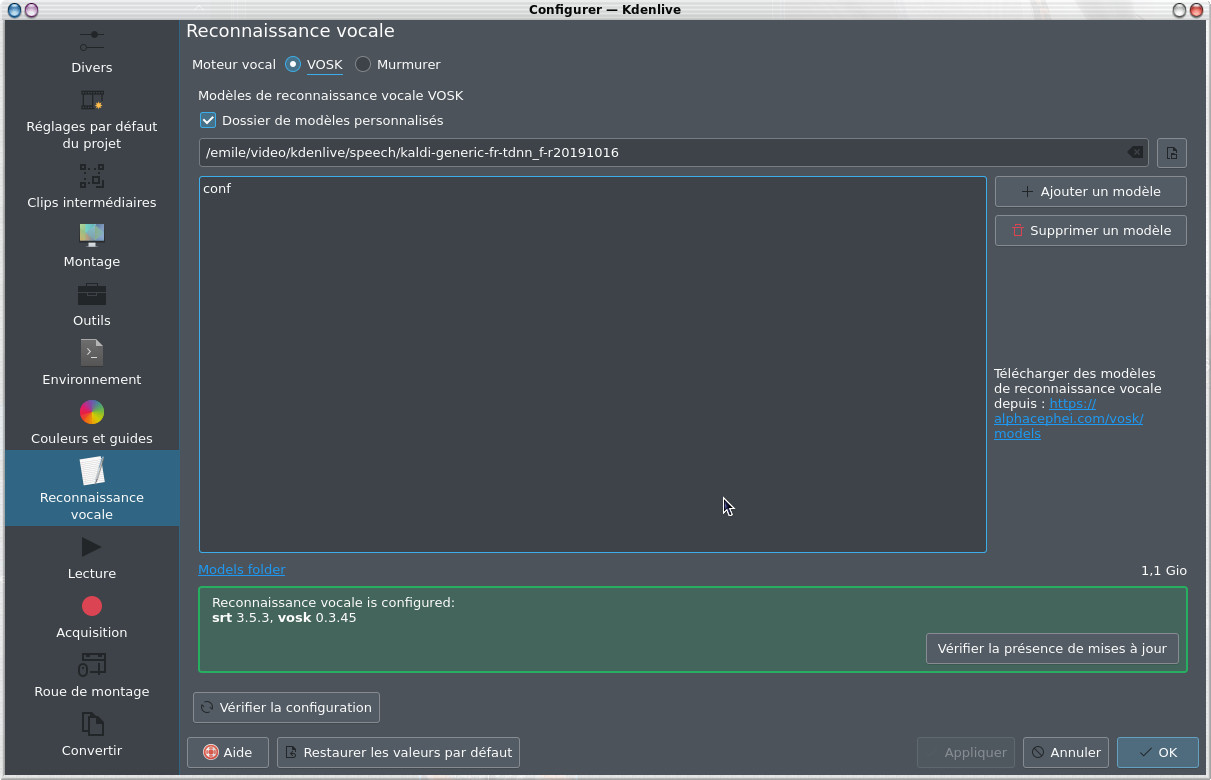
Vous pouvez utiliser également le
système de reconnaissance vocale Murmurer (Whisper
en anglais) qui reconnaît très bien les ponctuations et peut
également traduire automatiquement en anglais. Dans la fenêtre
ci-dessous vous pouvez choisir comme Périphérique de
calcul le GPU au lieu du CPU qui est bien plus lent comme c'est
mentionné, j'ai désactivé le FP16 qui n'est pas reconnu par mon
CPU.
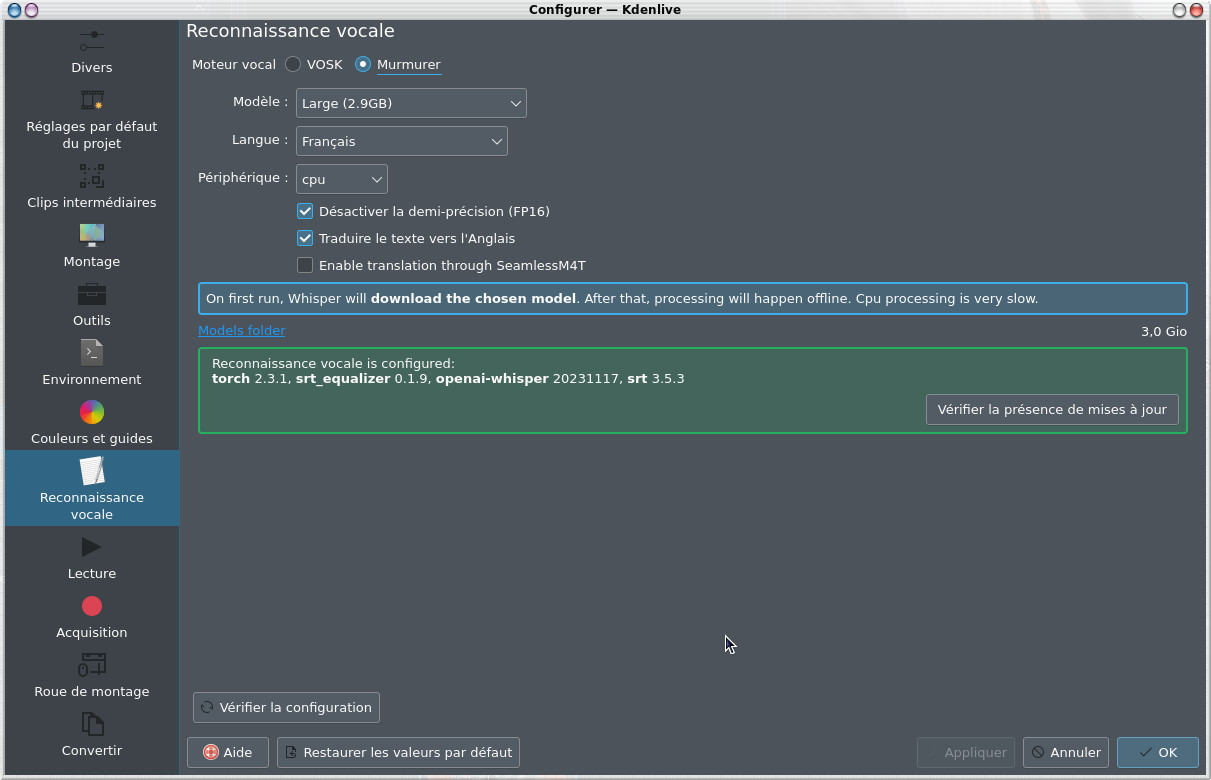
Maintenant on peut lancer le
processus de reconnaissance vocale avec Whisper et de
traduction à partir du menu Projet->Sous-titres->Reconnaissance
vocale, on choisit la zone de la timeline à transcrire, puis
on clique sur Processus.
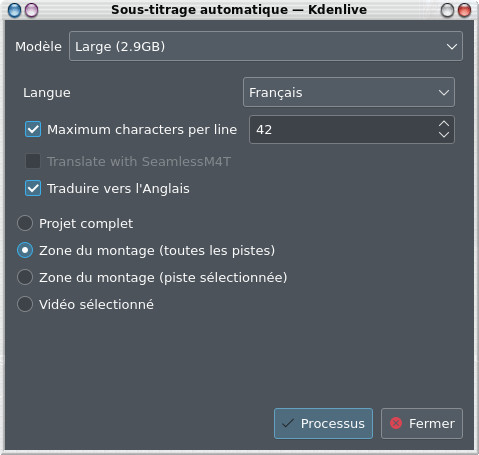 Option de transcription
automatique
|
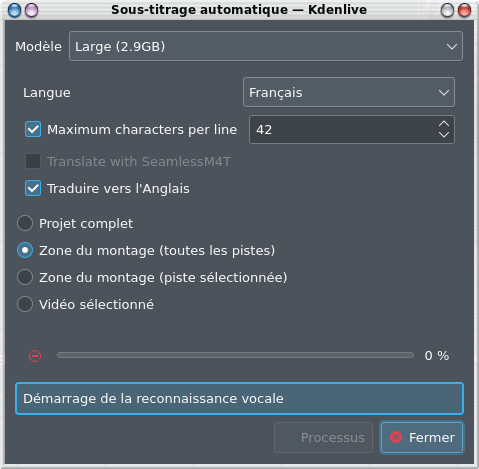 et le calcul est parti
avec une traduction automatique en anglais
|
Et ça donnera quelque chose comme
cela sur un projet de tutoriel, ça marche plus ou moins bien mais
les textes générés pourront être éventuellement retravaillés dans
l'espace Sous-titres
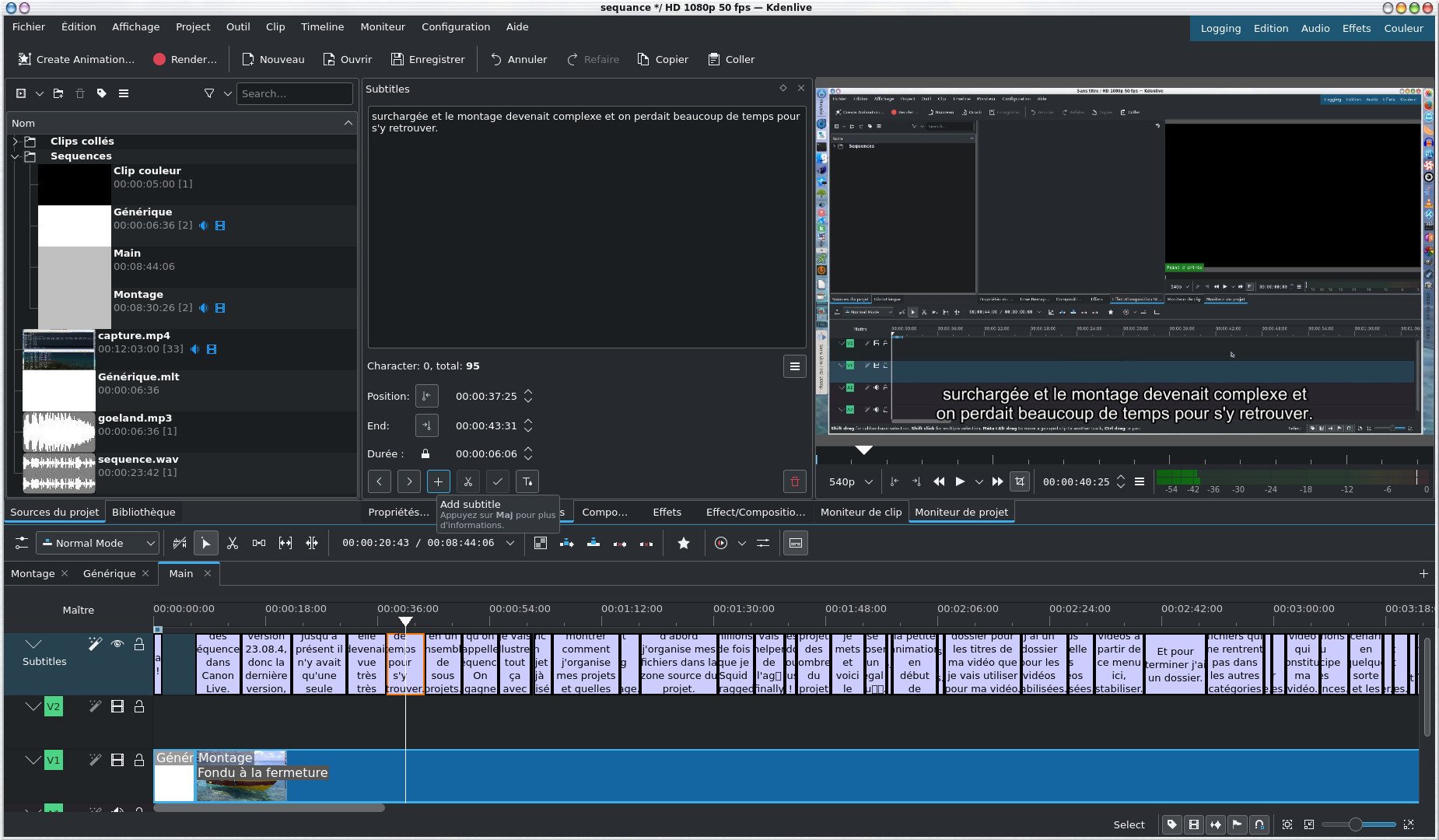
Plus d'informations par ici https://docs.kdenlive.org/en/effects_and_compositions/speech_to_text.html
Placer le titre sur la timeline
Nous y sommes presque ! Passons au titre de la vidéo qu'on a créé précédemment, on va faire en sorte qu'il soit en surimpression sur le premier clip (toujours sans compter l'animation du début). En revanche le titre doit se trouver sur la piste V1 au dessus des autres clips pour qu'il s'affiche correctement en superposition de la piste vidéo présente en V2, il faudra donc procéder à quelques échanges de clips d'une piste à l'autre si nécessaire, au final nous obtenons cela: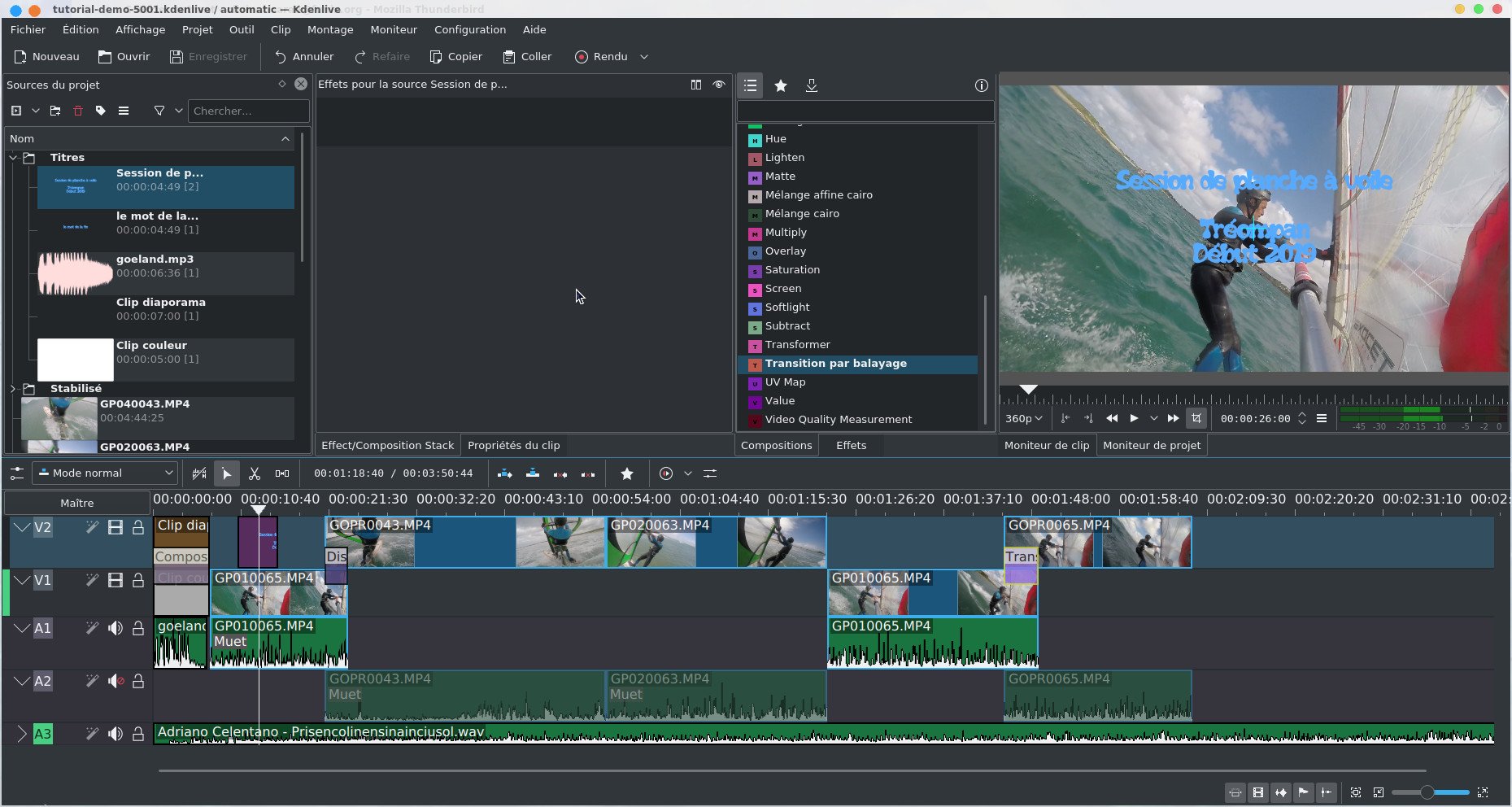
Par défaut le titre se superpose sur le clip de la piste V2 pendant la durée du titre comme on peut le voir sur le Moniteur de projet.
| Retour page d'accueil FUNIX] |
 Accueil
Accueil Linux
Linux Unix
Unix Téléchargement
Téléchargement