Quand le job est terminé,
kdenlive a créé un nouveau
clip vidéo avec l'extension
.mlt dans un répertoire
Stabilisé qui va se
créer automatiquement
c'est le fichier .mlt
qu'il faudra utiliser pour le montage, d'expérience il demande
plus de ressource lors du montage qu'avec le fichier initial.
Au niveau du même menu pour pouvoir stabiliser la vidéo, il
existe également la fonctionnalité Séparation automatique
des plans, qui permet de scinder automatiquement votre
clip en autant de scènes qu'il contient, une scène
correspondant à un plan, en d'autres termes à une prise de
vue. Cela donne cette fenêtre là
En cliquant sur OK, ça va
lancer un traitement sur la vidéo sélectionnée, ensuite dans
le moniteur de clip on retrouve des marqueurs qui
correspondent à chaque changement de scène, dans le cas
ci-dessous, il y a 3 trois changements de plan dans le clip.
Ce sont des repères qui sont utiles et qui peuvent vous
faciliter la vie pour sélectionner les clips qui iront sur la
timeline.
En effet dans le gestionnaire
de projet, le clip a été scindé en plans, en sélectionnant un
plan on le retrouve dans le moniteur de clip, il est donc très
facile ensuite de le repérer et le glisser sur la timeline.
En cliquant avec le bouton
droit sur un clip en choisissant
Propriétés du clip on obtient les informations
d'encodage initial de votre vidéo, exemple ici avec une vidéo
issue d'une GoPro HD4 Black
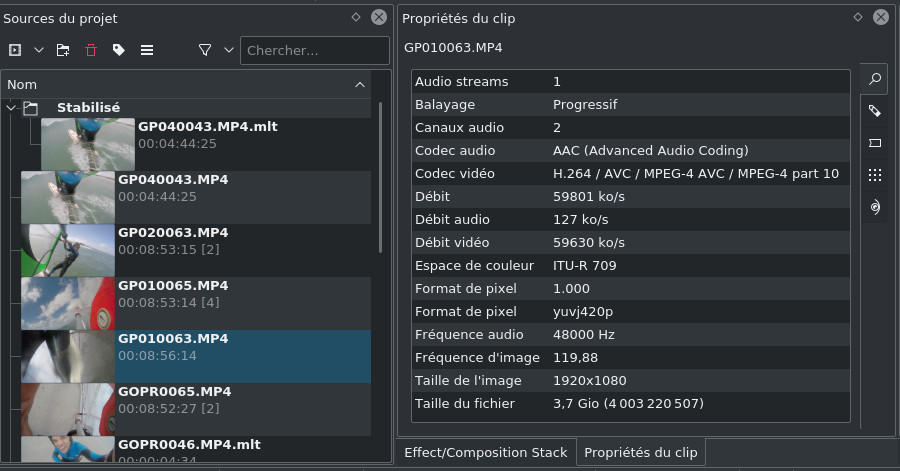
On peut aller plus loin en modifiant certains paramètres
de la vidéo comme la fréquence ou le rapport d'affichage
et même faire une rotation à la vidéo.
Si on importe une image
dans le projet, vous passez de manière classique par
Projet->Ajouter un clip,
problème le ratio de l'image ne colle pas forcément avec
celui du projet, dans ce cas on sélectionne l'image dans
les clips et au niveau de
Propriétés
du clip on peut modifier le rapport d'affichage.
C'est parfois assez laborieux de le trouver, il existait
auparavant une fonction qui permettait de trouver
automatiquement le bon ratio (
Center
crop) mais elle a malheureusement disparu. Dans
le cas ci-dessous j'ai forcé un rapport 1400:1200 en
déformant l'image pour éviter les bandes noires et
l'incorporer dans une vidéo en HD 1920x1080 pixels.
Pour des gros projets on peut
très vite avoir des dizaines et des dizaines de fichiers
dans les sources du projet et on peut vite s'y perdre et
perdre de fait un temps fou à s'y retrouver. D'où l’intérêt
d'organiser tout ça, la première chose à faire est de tout
simplement créer des répertoires pour ranger vos fichiers.
On se servira donc de l'outil répertoire  dans Sources du projet et ça pourra donner quelque chose
comme ça
dans Sources du projet et ça pourra donner quelque chose
comme ça
On peut encore aller plus loin
en taguant les vidéos avec l'outil tag  en choisissant les
critères de votre choix (par exemple en choisissant la
couleur rouge pour les clips à ne pas utiliser pour le
montage, et vert dans le cas contraire).
en choisissant les
critères de votre choix (par exemple en choisissant la
couleur rouge pour les clips à ne pas utiliser pour le
montage, et vert dans le cas contraire).
Le clip marqué par une
couleur se retrouvera dans la même couleur dans la timeline,
ça sera beaucoup plus facile à le repérer
De la même manière vous
pouvez noter vos vidéos à partir du menu Afficher la
notation
On note les vidéos en leur
attribuant un certain nombre d'étoiles
Ensuite on retrouvera
facilement les vidéos suivant leur code couleur ou leur note à
partir du menu ci-dessous, via ce menu on pourra également
retrouver les fichiers par leur type (vidéo, vidéo muette,
audio, image, etc.) sachant qu'on peut cumuler les critères de
recherche.
La bibliothèque est un outil
méconnu de kdenlive qui permet de constituer une
bibliothèque de bouts de séquence vidéo qui est visible de
tous les projets, en d'autres termes, elle permet d'importer
un sous projet dans un autre projet et dans le sous projet
vous mettez ce que vous voulez, une sélection de la timeline
contenant des clips avec leurs effets et transitions.
Pour cela il faudra activer
l'affichage de la bibliothèque à partir du menu Affichage->Bibliothèque,
dans l'exemple ci-dessous je vais choisir d'y rajouter mon
générique que je retrouverai ensuite dans tous mes projets et
que je pourrais ensuite tout simplement incorporer dans ma
timeline sans avoir à tout recréer.
On clique sur l'icône

pour créer un dossier de bibliothèque que j'ai
appelé ici Générique.
On sélectionne maintenant un
ensemble de clips dans la timeline ou une séquence complète et
je clique sur Ajouter la sélection du montage à la
bibliothèque
C'est terminé, les éléments de
la bibliothèque peuvent être classés par dossiers et sous
dossiers et quand on chargera ou quand on créera un nouveau
projet on les retrouvera et pourra les importer dans le nouveau
projet en faisant tout simplement un drag & drop vers la
timeline.
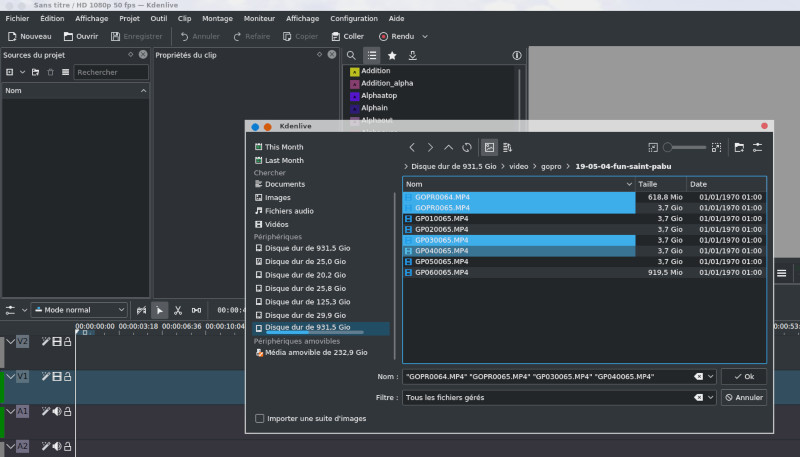
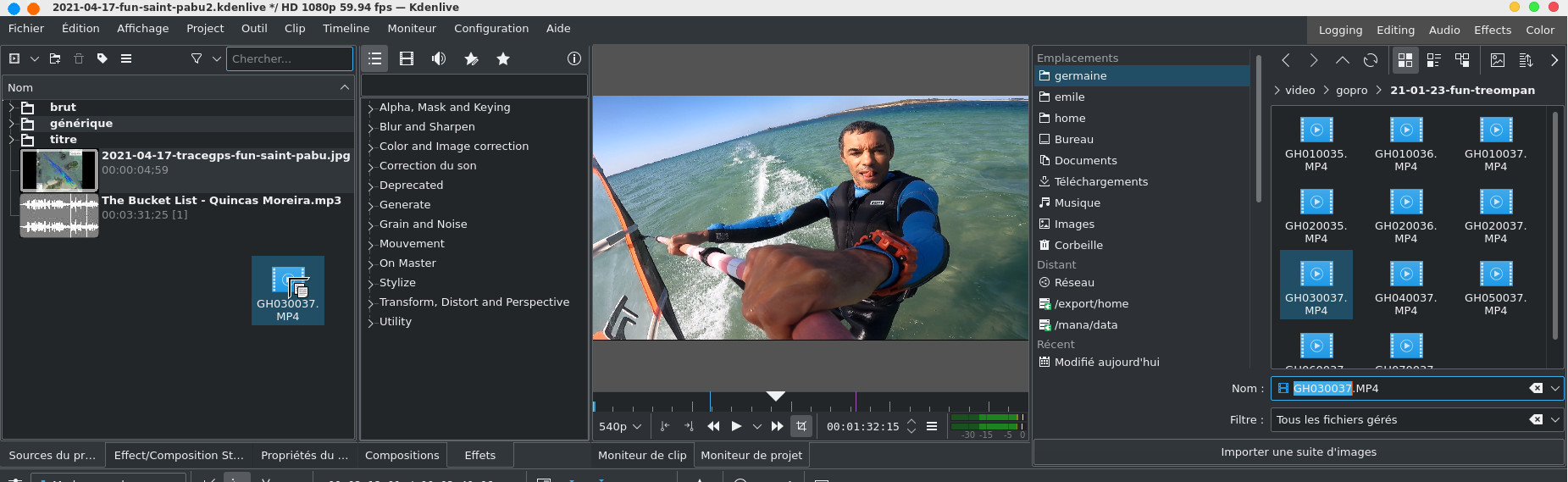
 pour ranger vos rushes. Une fois vos rushes chargés
les sources du projet vont se remplir.
pour ranger vos rushes. Une fois vos rushes chargés
les sources du projet vont se remplir.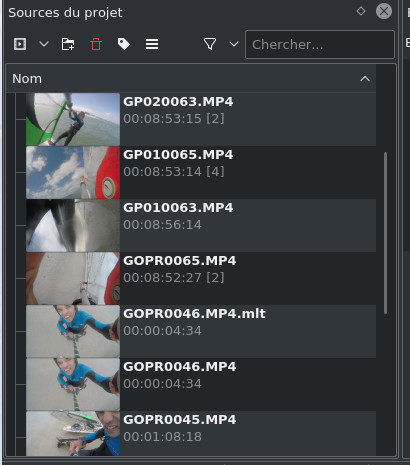
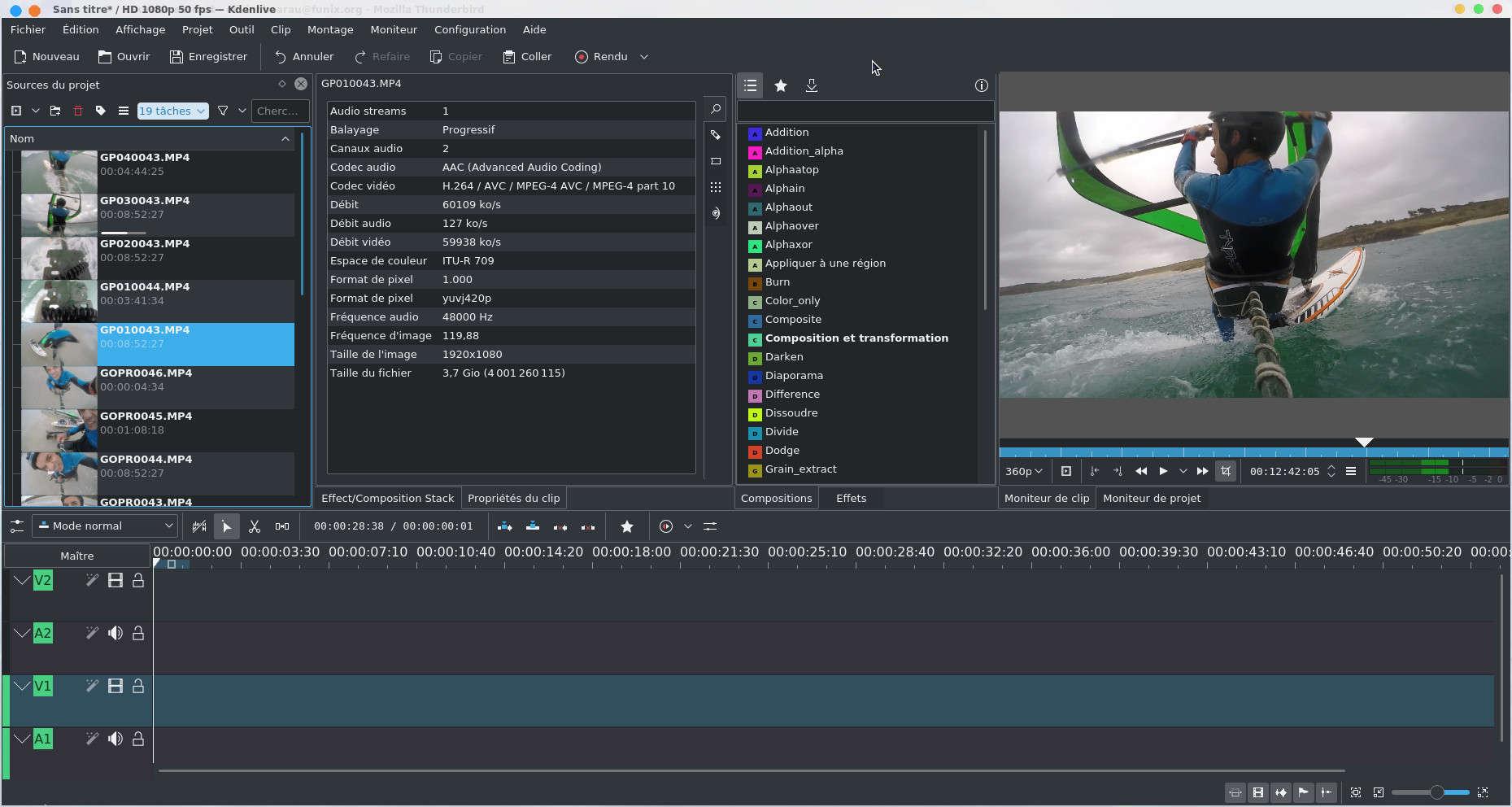
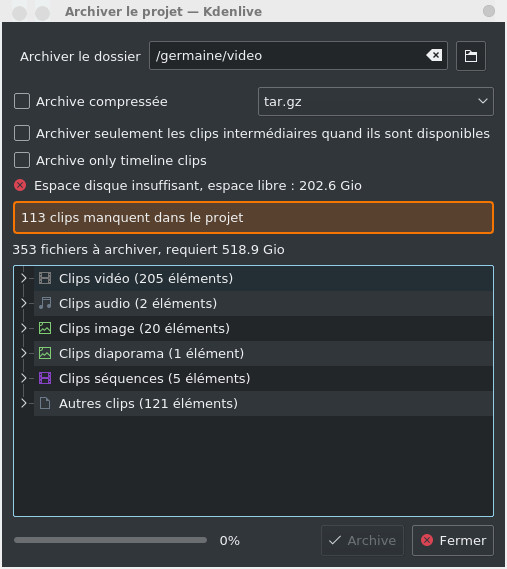
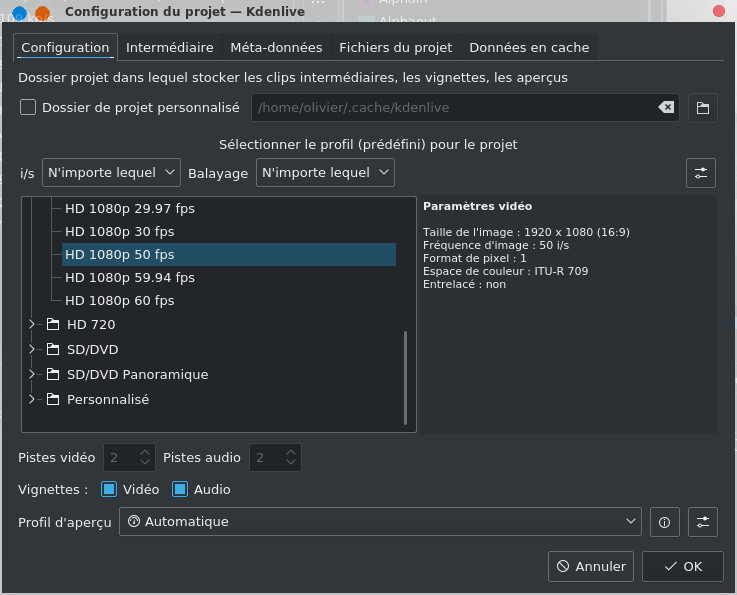
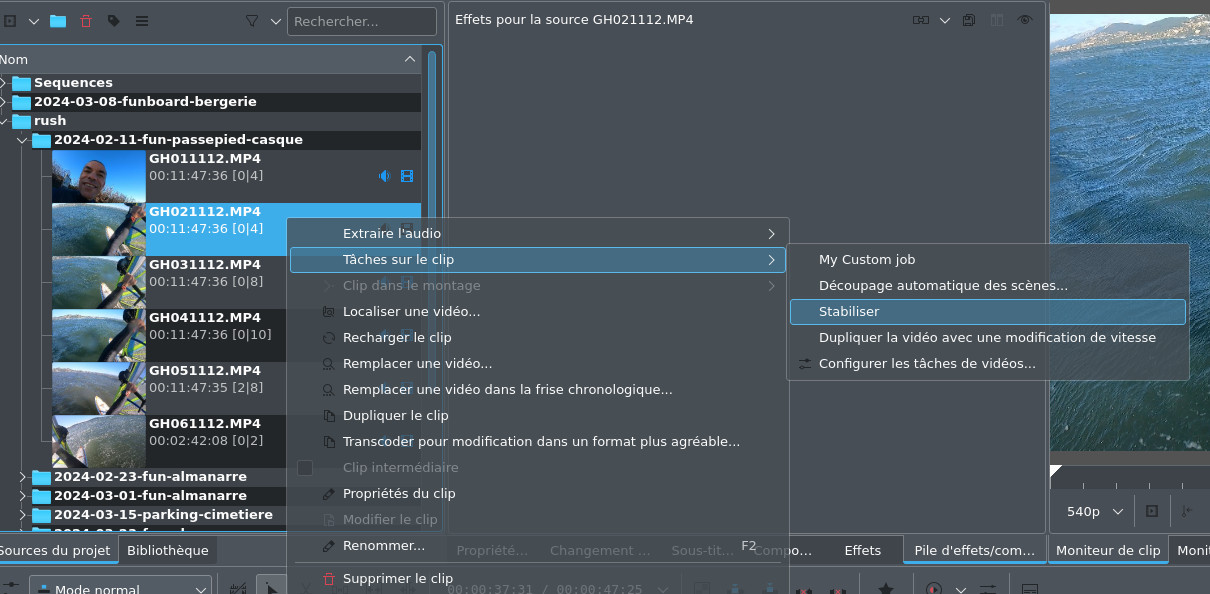
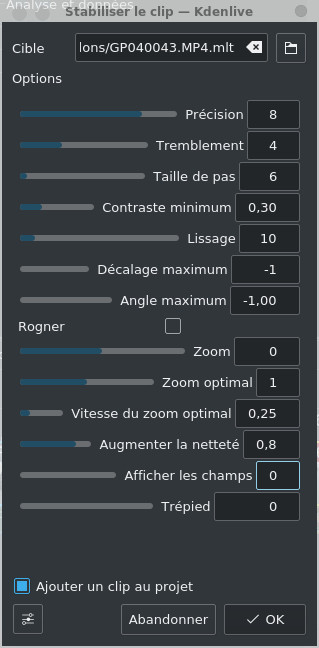
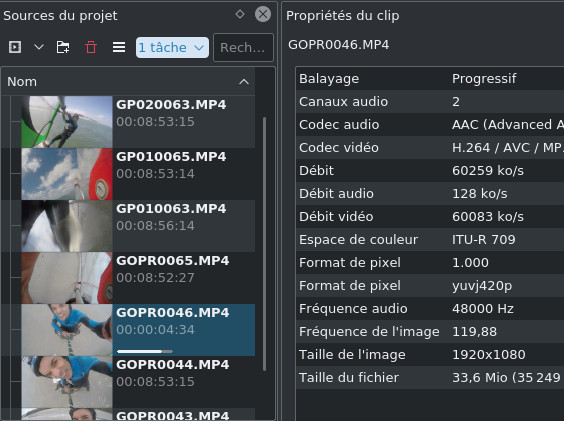
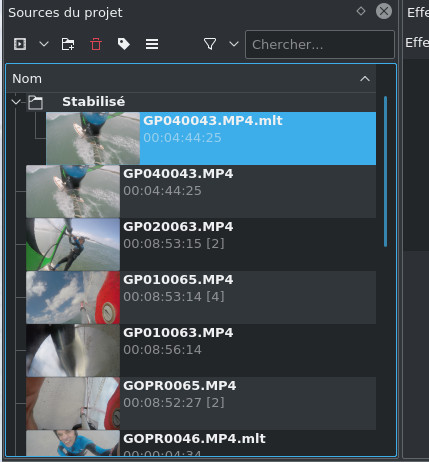
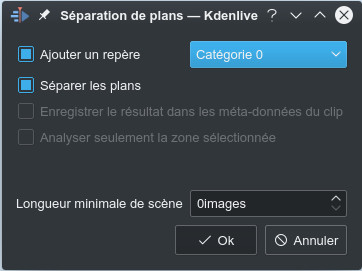
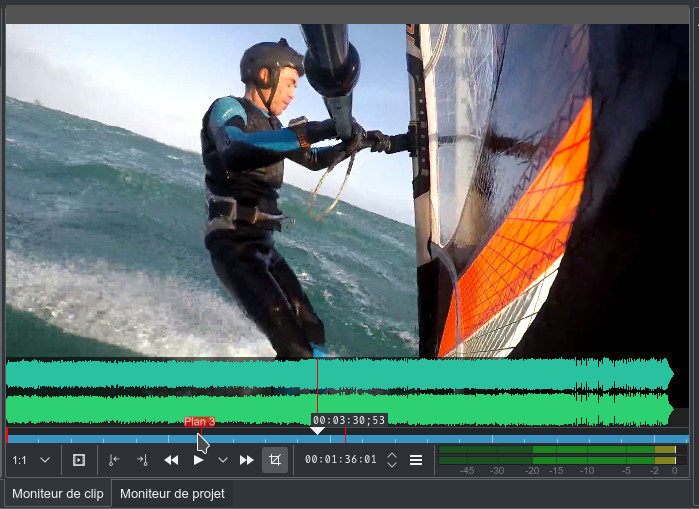
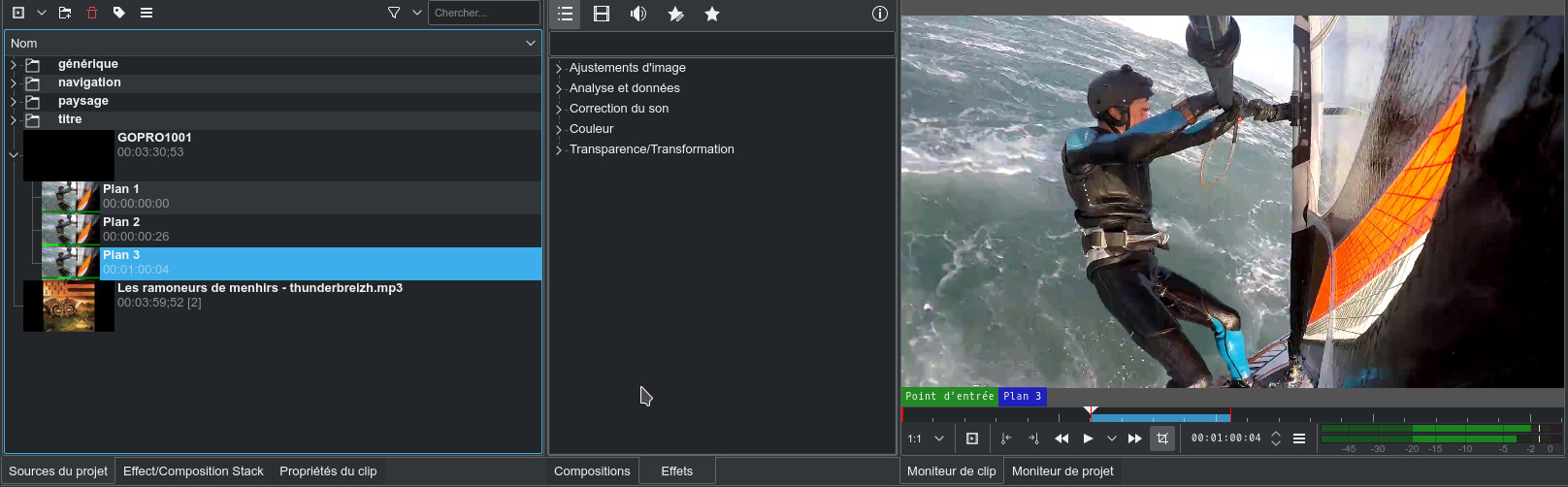
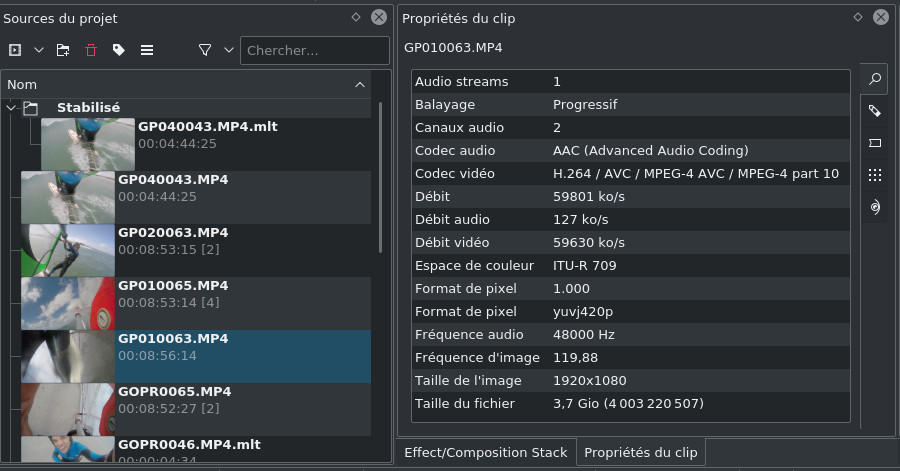
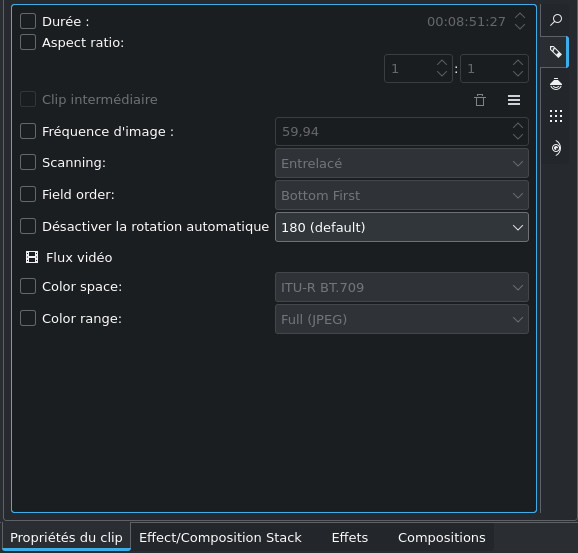
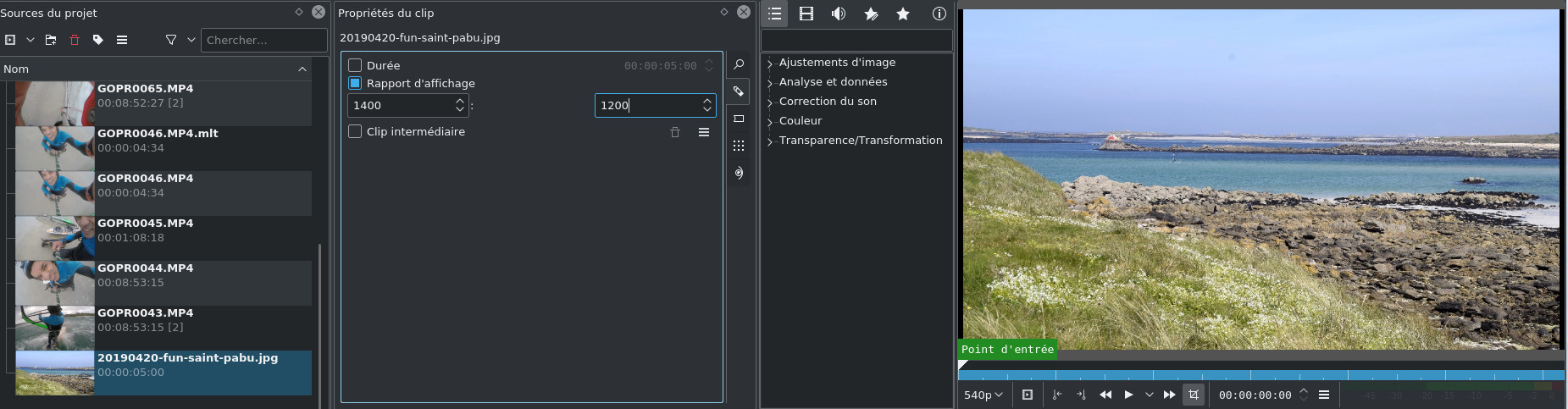
 dans Sources du projet et ça pourra donner quelque chose
comme ça
dans Sources du projet et ça pourra donner quelque chose
comme ça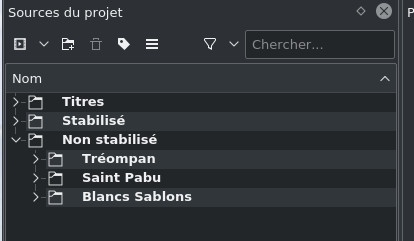
 en choisissant les
critères de votre choix (par exemple en choisissant la
couleur rouge pour les clips à ne pas utiliser pour le
montage, et vert dans le cas contraire).
en choisissant les
critères de votre choix (par exemple en choisissant la
couleur rouge pour les clips à ne pas utiliser pour le
montage, et vert dans le cas contraire).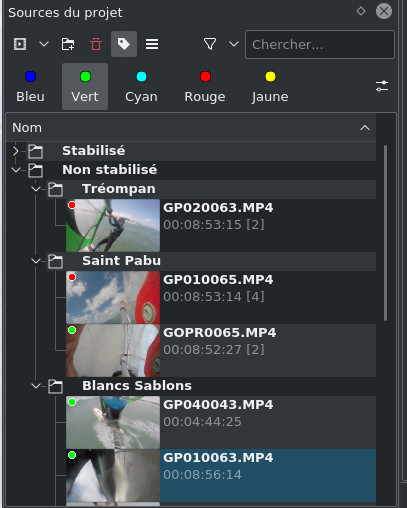
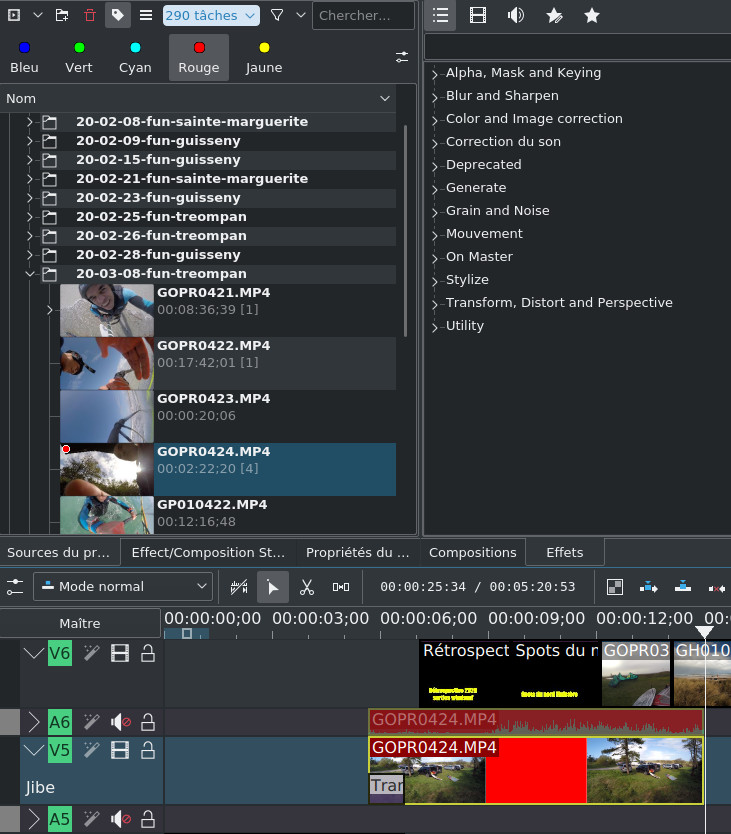
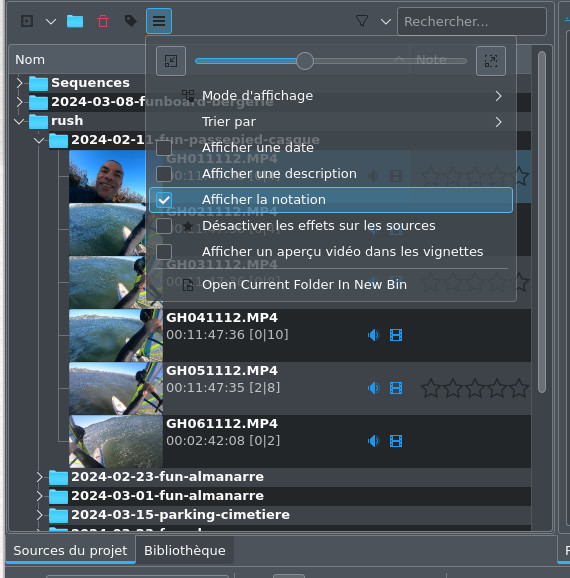
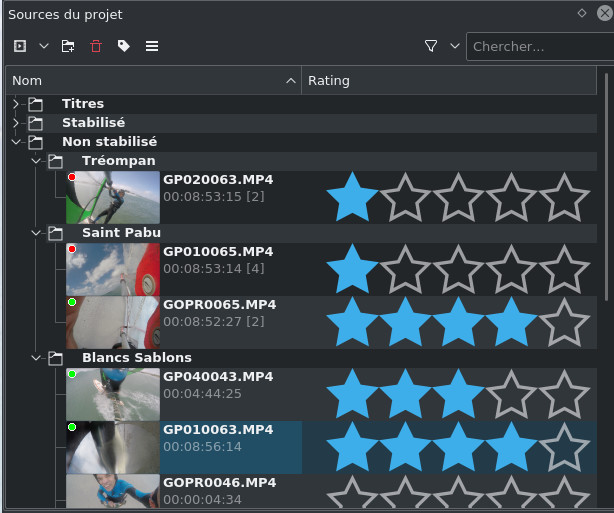
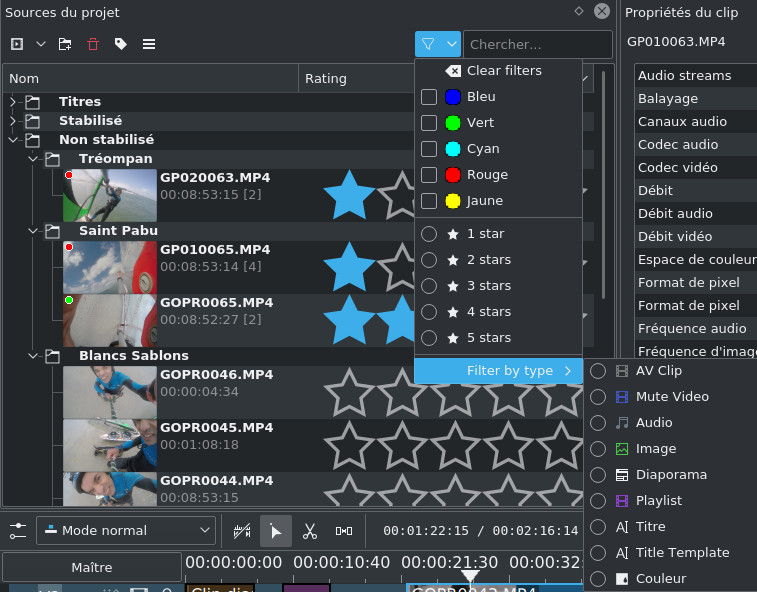
 pour créer un dossier de bibliothèque que j'ai
appelé ici Générique.
pour créer un dossier de bibliothèque que j'ai
appelé ici Générique.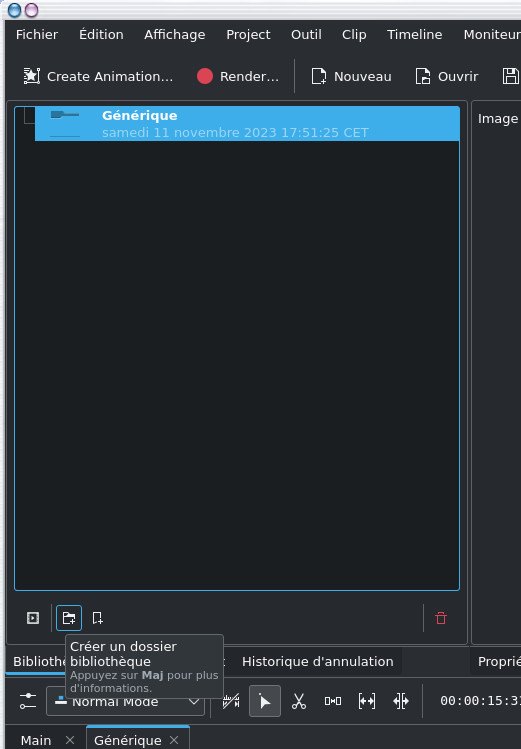
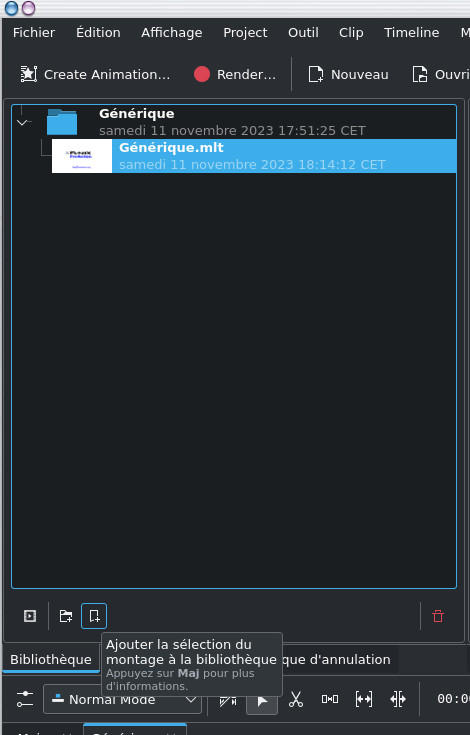
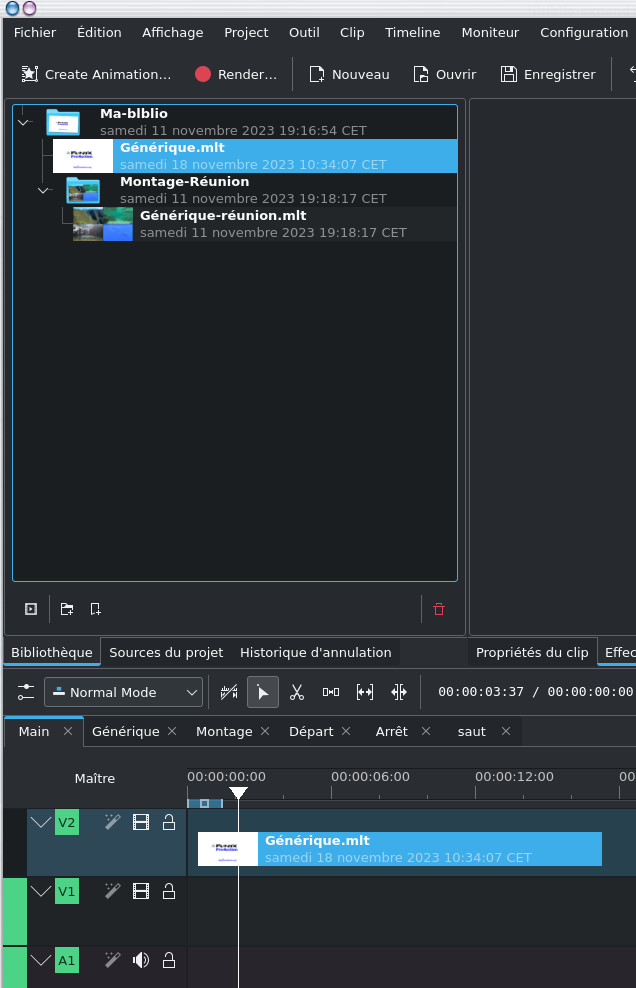
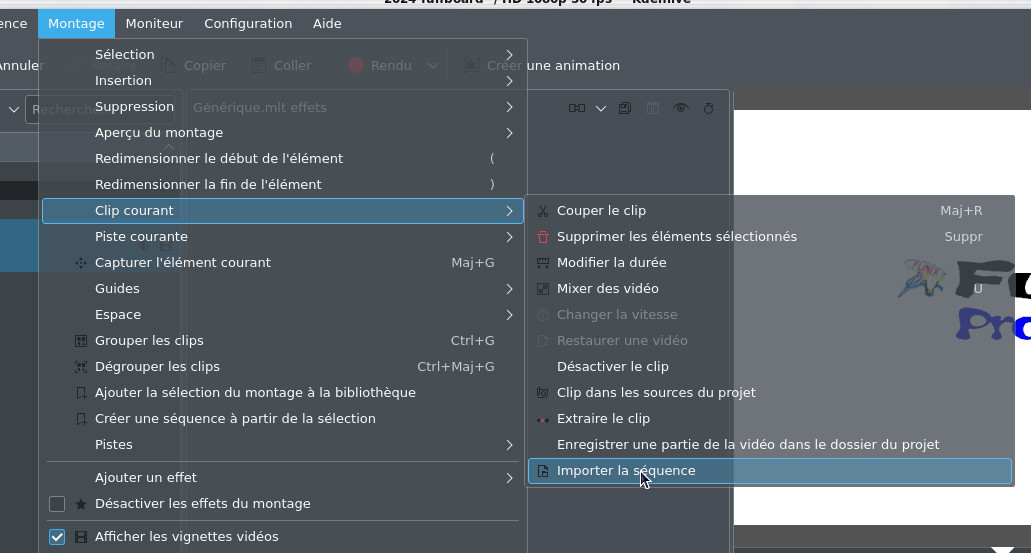
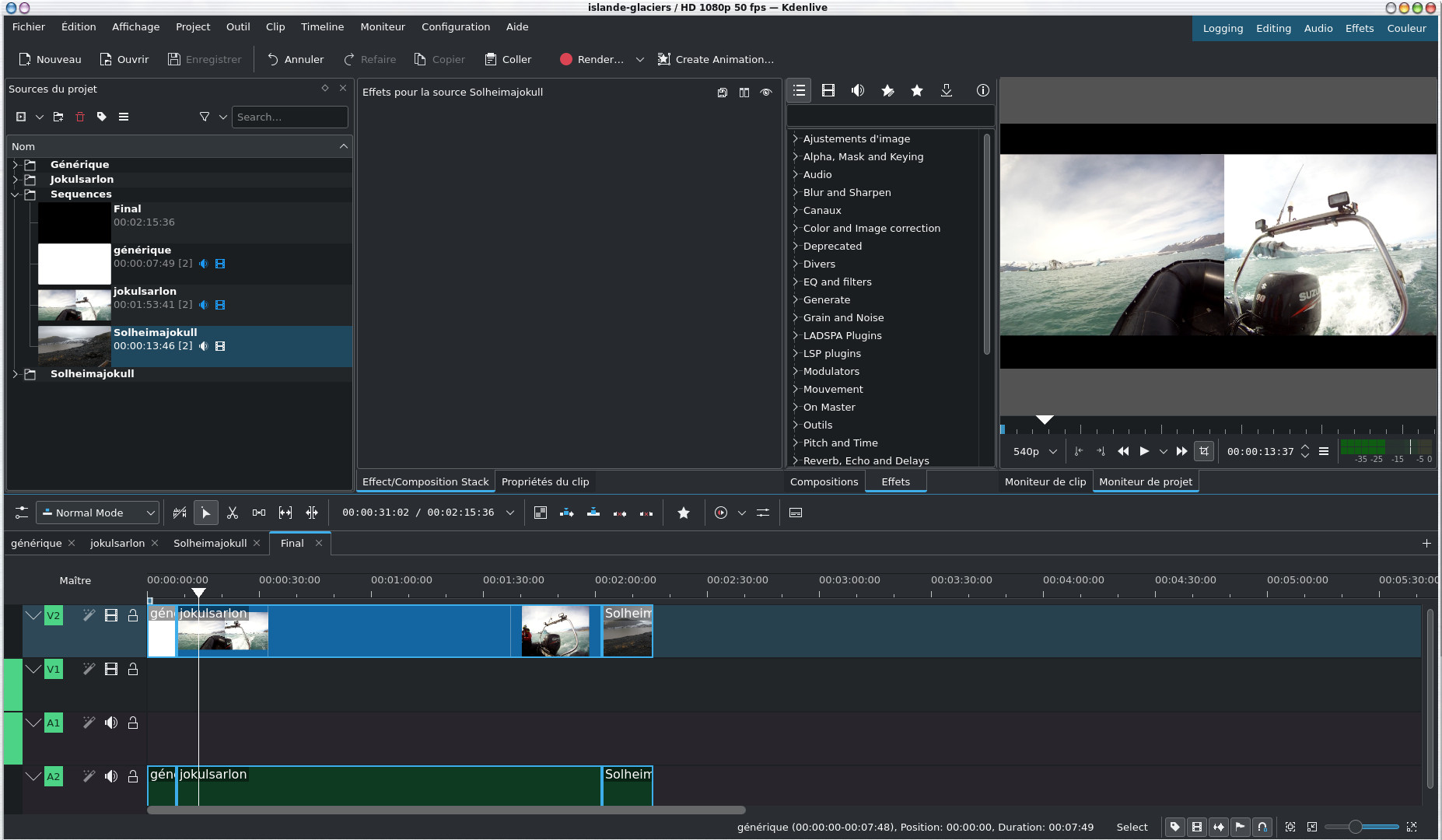
 Accueil
Accueil Linux
Linux Unix
Unix Téléchargement
Téléchargement