FUNIX
Mettez un manchot dans votre PC
[ Objet | Présentation rapide de l'interface | Configuration | Importation de fichiers | Le montage (Le principe , agencer les clips sur la timeline , créer un titre , rajouter des transitions , rajouter des effets ) | Images clés | Autres raffinements | L'export vers la vidéo finale ]
Tutoriel monter sa vidéo avec Pitivi Video Editor
Objet
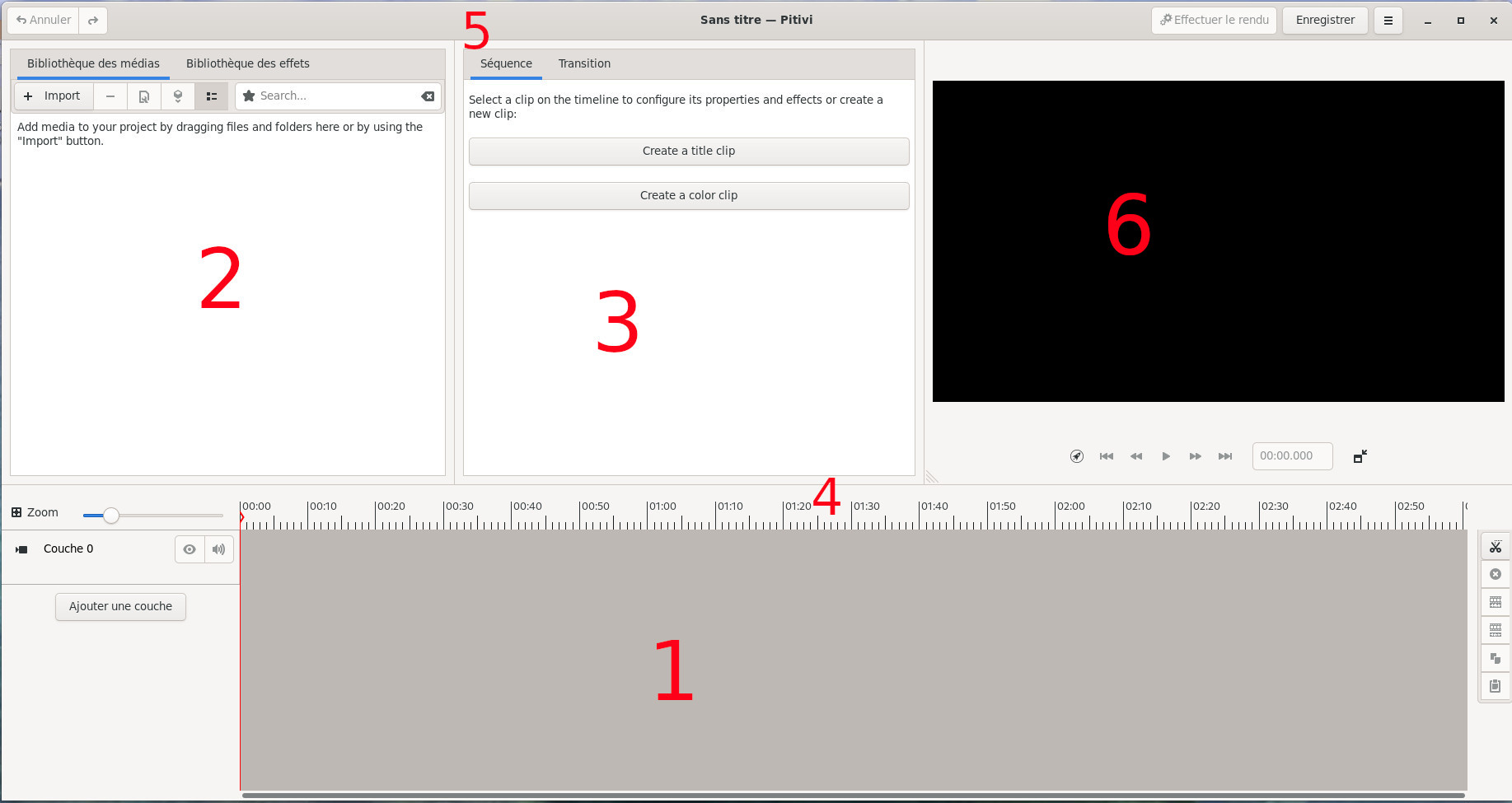
- 1 La timeline
- 2 La bibliothèque des fichiers projets et d'effets sur deux onglets
- 3 Les onglets contextuels où vont s'afficher les propriétés des clips et des transitions et le bouton de création des titres
- 4 L'échelle de temps
- 5 La barre de menu
- 6 L'écran de visualisation
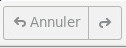
 . Via ce menu, on a les commandes
classiques pour sauver/charger son projet, pour exporter une image du
projet à l'endroit où se trouve le curseur (Export current frame).
On choisit Preferences.
. Via ce menu, on a les commandes
classiques pour sauver/charger son projet, pour exporter une image du
projet à l'endroit où se trouve le curseur (Export current frame).
On choisit Preferences.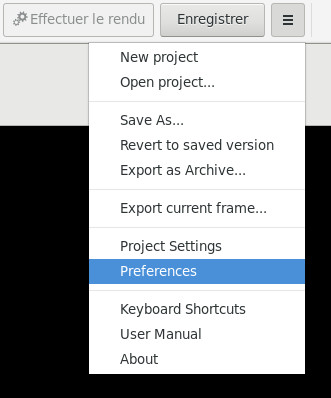
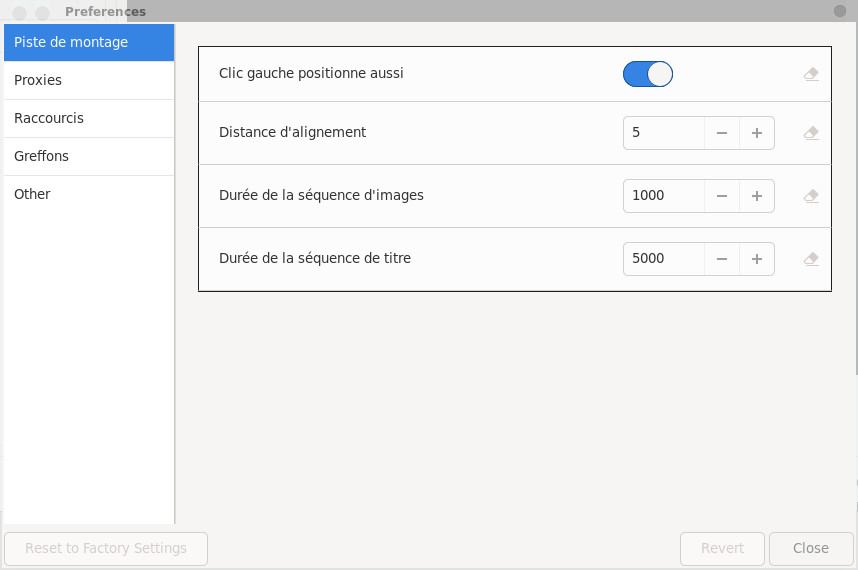
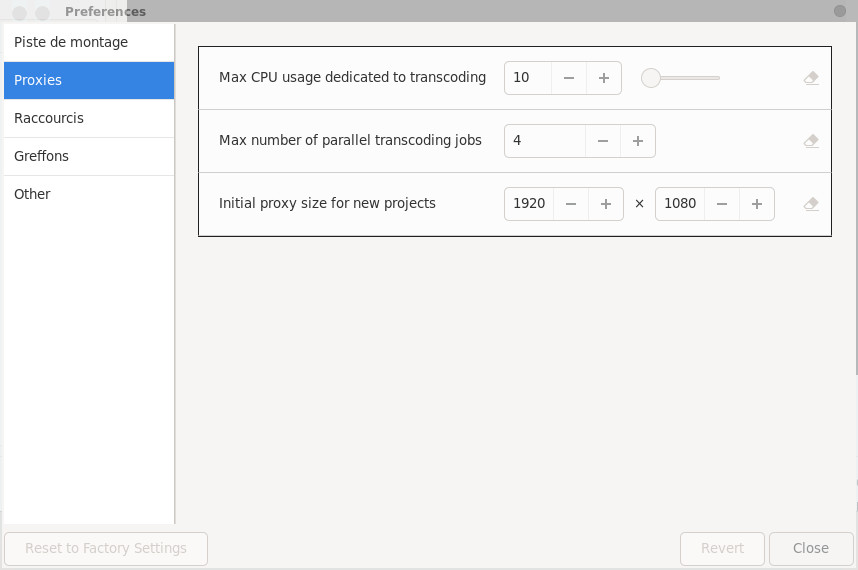
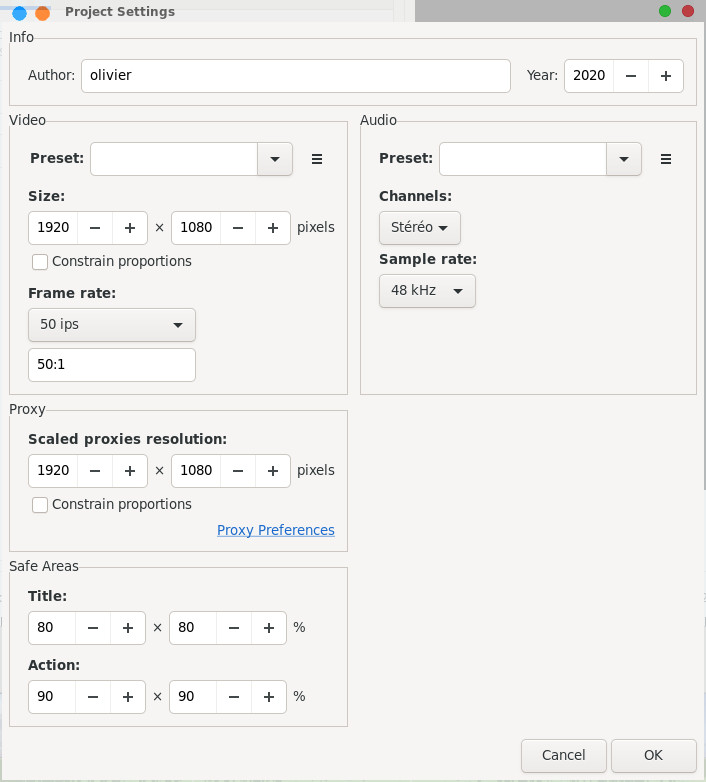
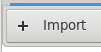 de l'espace de la bibliothèque des médias. On peut évidemment
sélectionner plusieurs fichiers en même temps en utilisant les touches
CTRL et SHIFT. La case Optimize est cochée par défaut, elle
permet de transcoder les formats non supportés nativement pour le
montage vidéo, le bouton Scale assets permet de créer des vidéos
intermédiaires en réduisant les vidéos qui sont supérieures à une
certaine taille définie au niveau de la case Proxy.
de l'espace de la bibliothèque des médias. On peut évidemment
sélectionner plusieurs fichiers en même temps en utilisant les touches
CTRL et SHIFT. La case Optimize est cochée par défaut, elle
permet de transcoder les formats non supportés nativement pour le
montage vidéo, le bouton Scale assets permet de créer des vidéos
intermédiaires en réduisant les vidéos qui sont supérieures à une
certaine taille définie au niveau de la case Proxy. 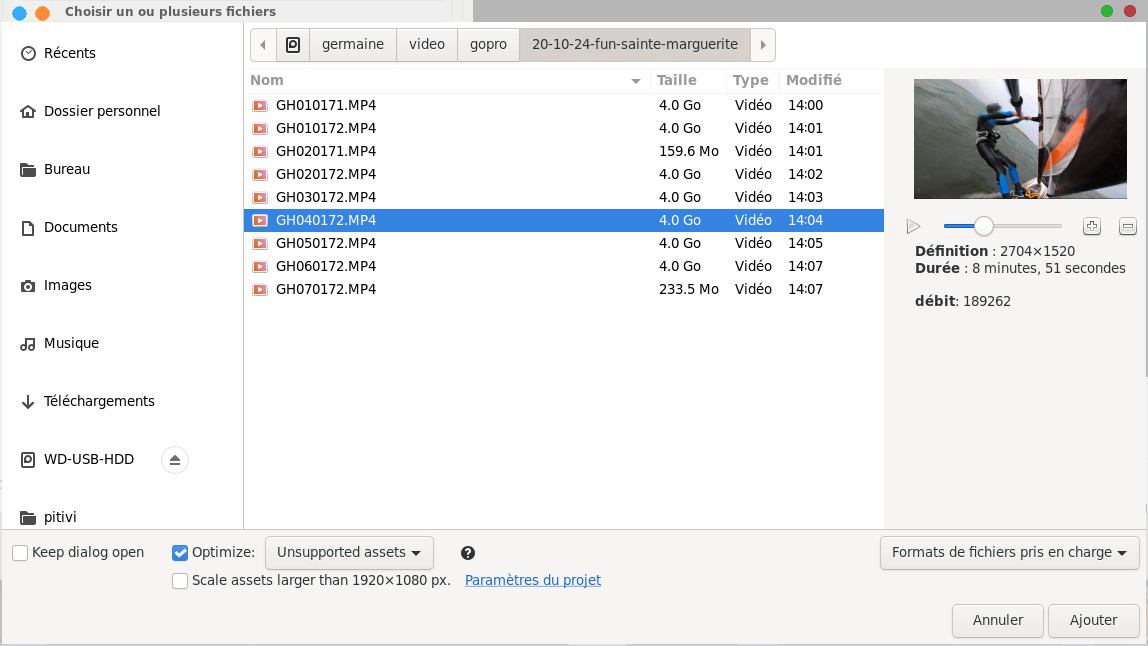
 on a un affichage en mode liste avec les propriétés des fichiers
importés.
on a un affichage en mode liste avec les propriétés des fichiers
importés.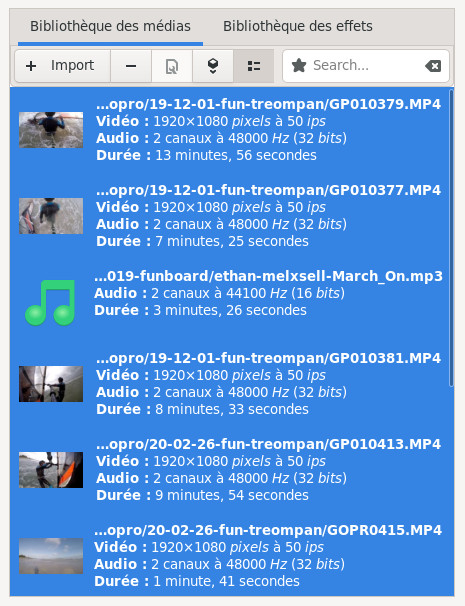
 cela donne cela :
cela donne cela :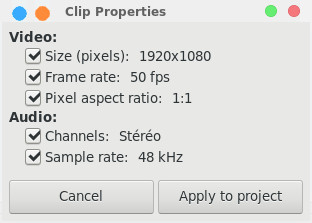
Le montage
Le principe du montage
On se réfèrera à cette page pour connaître les grands principes du montage.Agencer les clips sur la timeline
 Elle se retrouve sur la couche 0 de la timeline.
Elle se retrouve sur la couche 0 de la timeline.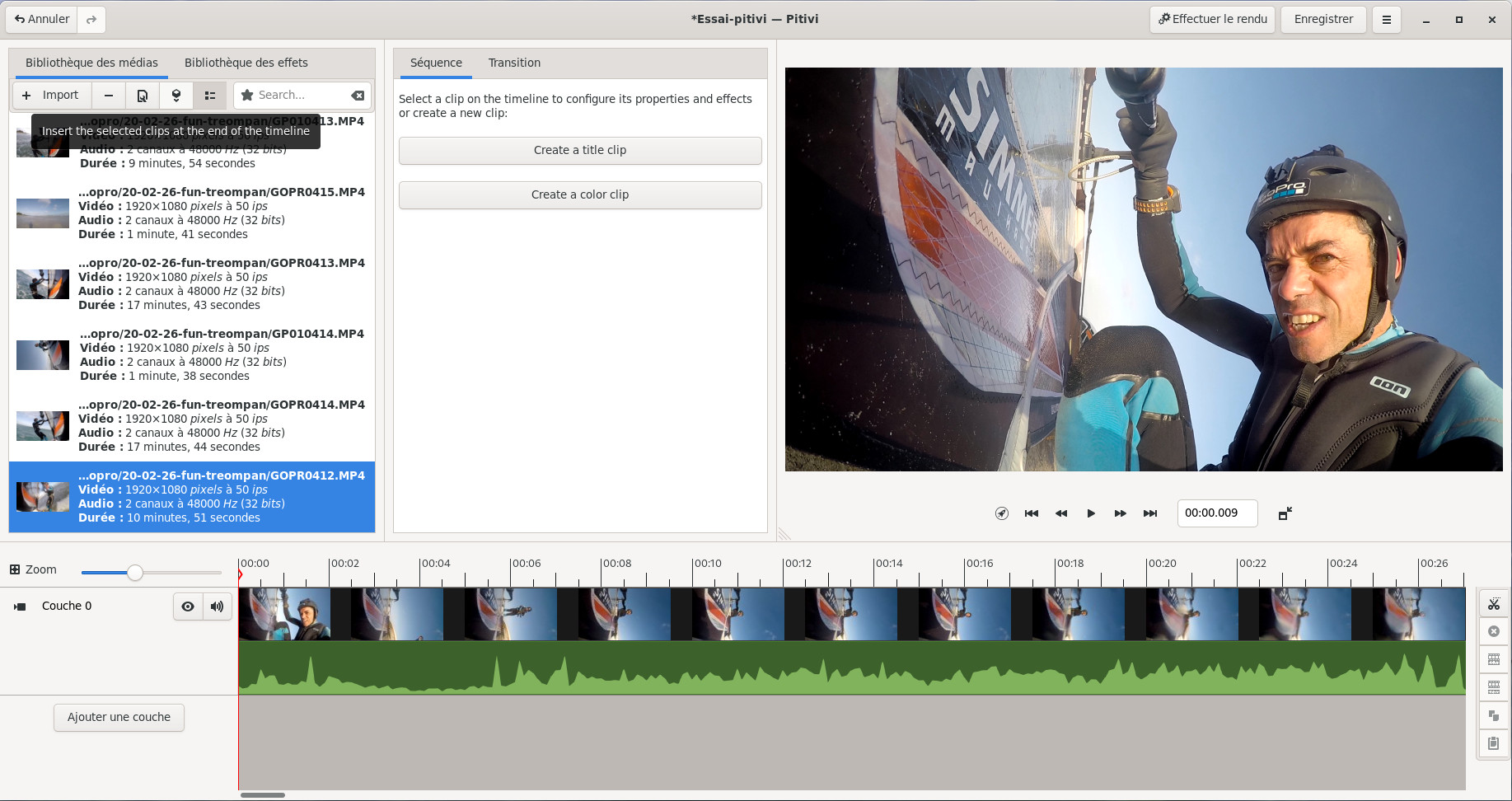
 , à noter que vous pouvez
détacher le visualiseur en cliquant sur le bouton détacher le
moniteur. En cliquant sur le premier bouton Select
composition guidelines, vous pouvez mettre en place des guides
dans le visualisateur de vidéo.
, à noter que vous pouvez
détacher le visualiseur en cliquant sur le bouton détacher le
moniteur. En cliquant sur le premier bouton Select
composition guidelines, vous pouvez mettre en place des guides
dans le visualisateur de vidéo.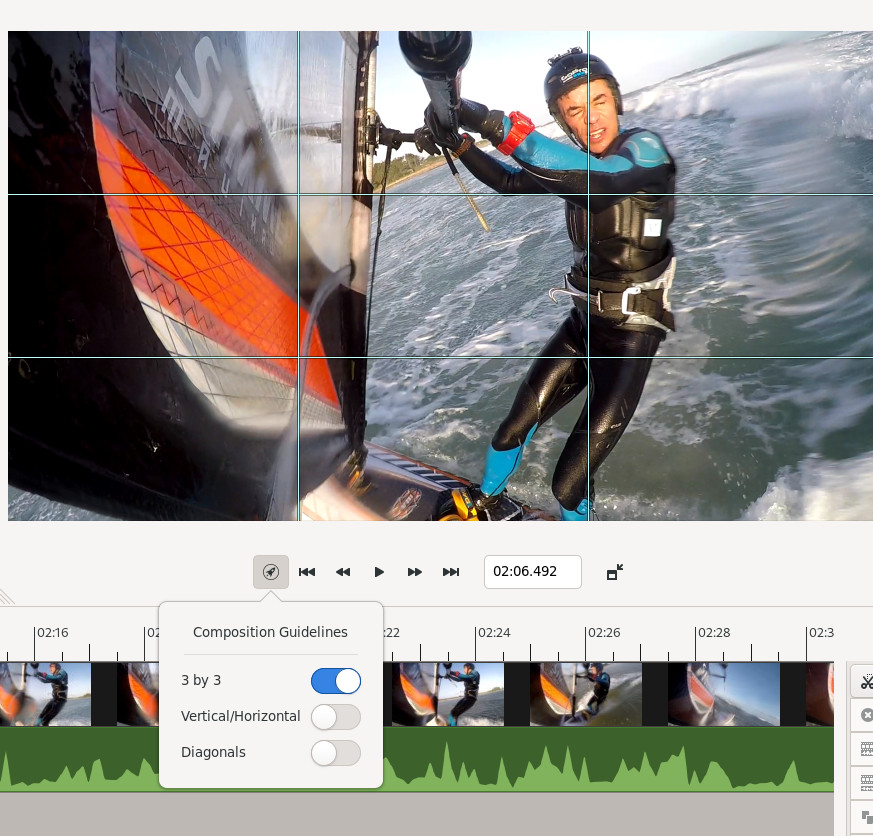
 .
. . Il faut placer le curseur en
début de séquence à couper, on clique sur le ciseau, ça fait
apparaître le trait blanc sur la vidéo, on place ensuite le curseur
en fin de séquence à couper, on clique sur le ciseau. Dans la
pratique vous allez sectionner votre vidéo en plusieurs clips.
. Il faut placer le curseur en
début de séquence à couper, on clique sur le ciseau, ça fait
apparaître le trait blanc sur la vidéo, on place ensuite le curseur
en fin de séquence à couper, on clique sur le ciseau. Dans la
pratique vous allez sectionner votre vidéo en plusieurs clips. 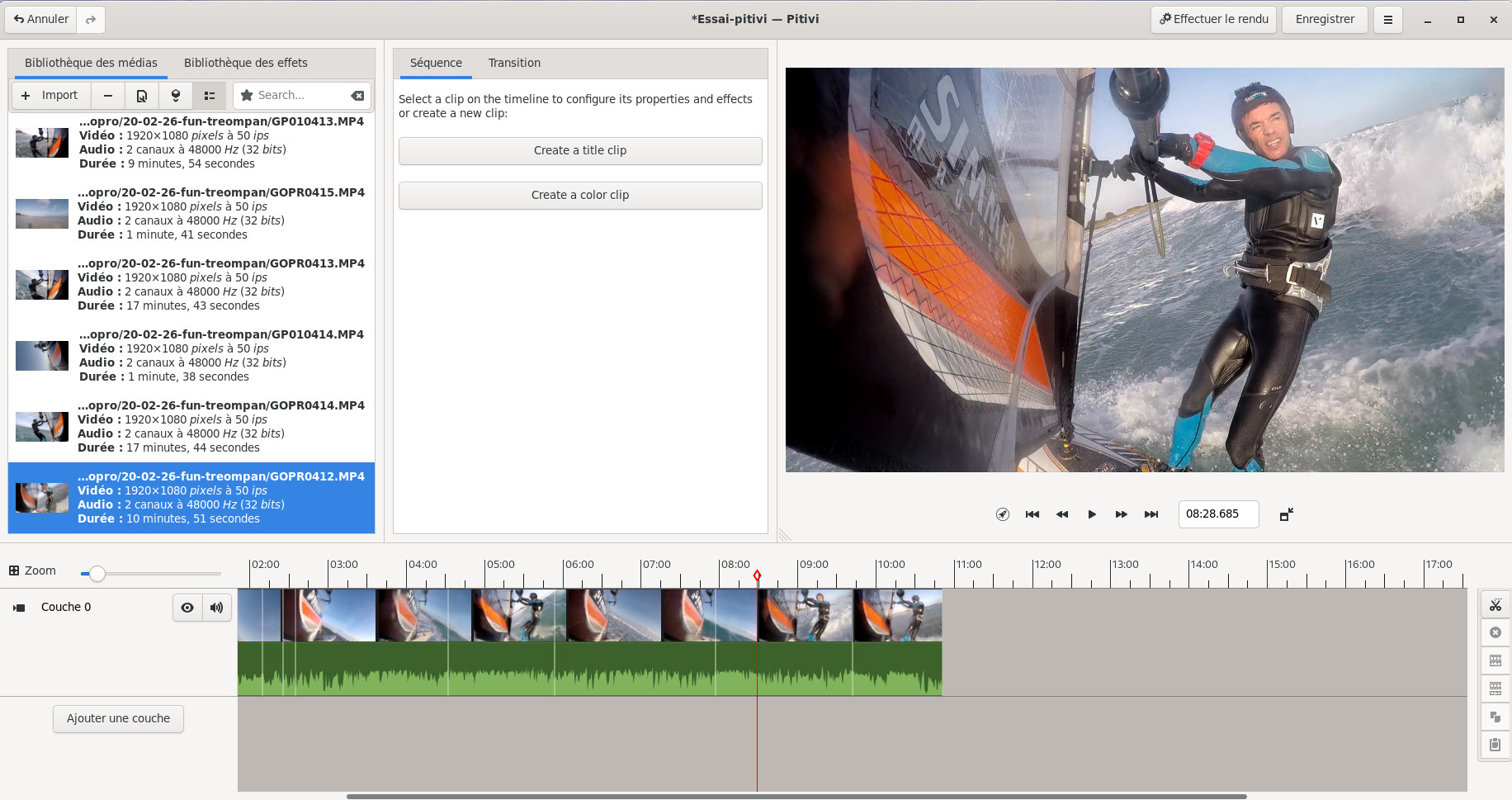
 Illustration sur la copie
d'écran ci-dessous, sélection d'un clip puis bouton Delete clips
Illustration sur la copie
d'écran ci-dessous, sélection d'un clip puis bouton Delete clips
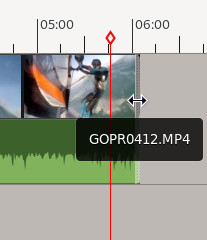
 elle va être
automatiquement rajoutée sur la première couche à la suite du
dernier clip. On va procéder de la même manière en sélectionnant et
en coupant les clips superflus, et ainsi de suite avec toutes les
autres vidéos importées.
elle va être
automatiquement rajoutée sur la première couche à la suite du
dernier clip. On va procéder de la même manière en sélectionnant et
en coupant les clips superflus, et ainsi de suite avec toutes les
autres vidéos importées. 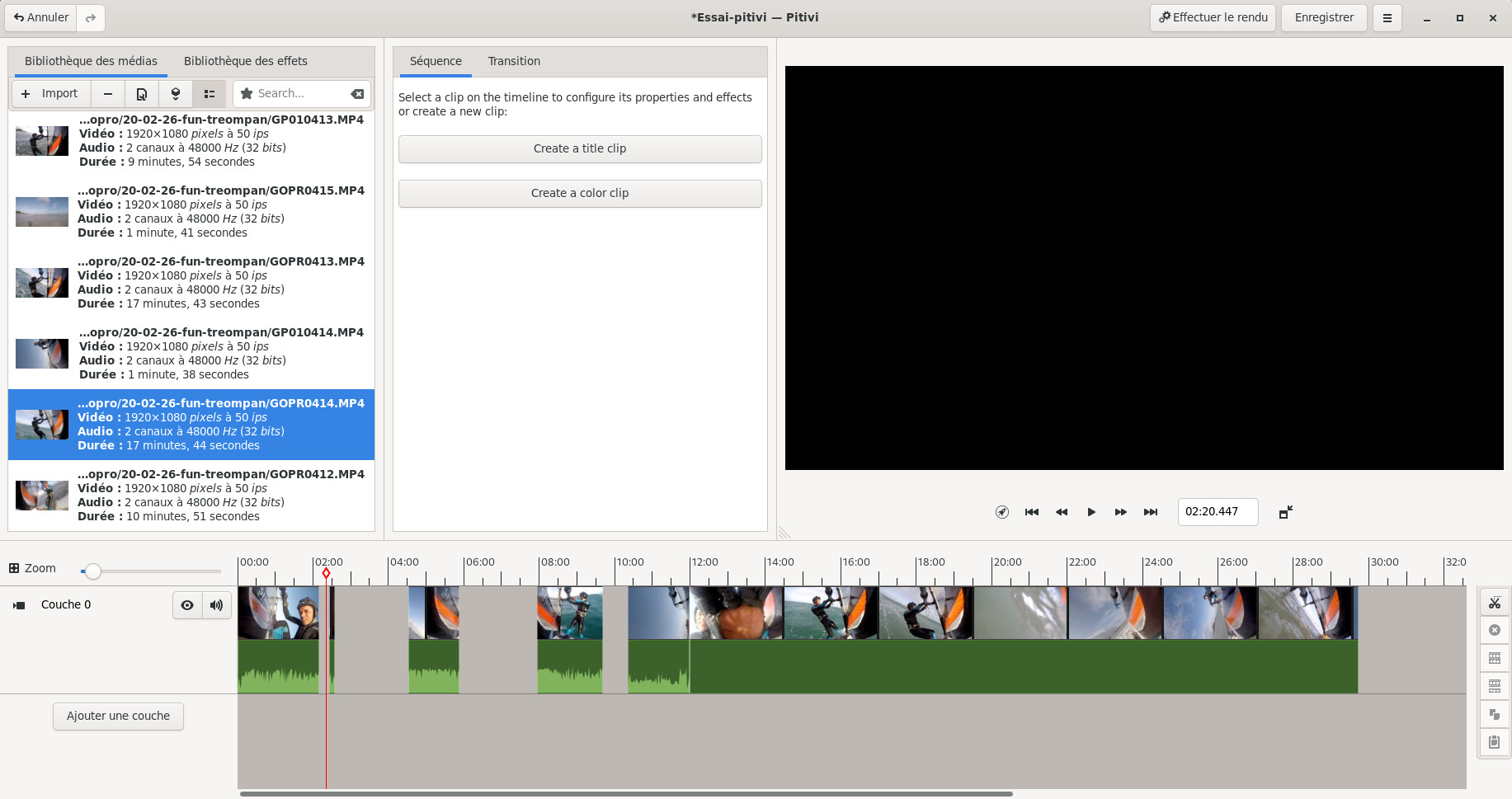
- On peut jouer sur le zoom
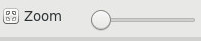 pour visualiser le
projet complet sur la timeline ou au contraire faire un zoom sur
une partie, ça marche également avec la touche CTRL et la touche +
ou -.
pour visualiser le
projet complet sur la timeline ou au contraire faire un zoom sur
une partie, ça marche également avec la touche CTRL et la touche +
ou -. - En cliquant sur Zoom la timeline s'adapte automatiquement à la totalité du projet
- En sélectionnant un clip de la timeline et en maintenant la touche MAJ enfoncée, ça va déplacer le clip ainsi que tous les clips suivants de la couche
- En sélectionnant un clip et en cliquant sur CTRL+touche flèche gauche on va au début du clip et avec CTRL+touche flèche droite on va à la fin du clip
- En cliquant sur la flèche gauche on revient en arrière d'une image et sur la flèche droite on avance d'une image
- En cliquant sur MAJ+flèche gauche on revient en arrière d'une seconde et avec MAJ+flèche droite on avance d'une seconde
- Pour obtenir la liste de tous les raccourcis clavier, il faut simplement cliquer sur /
Pour vous y retrouver sur la timeline il peut être utile d'y placer des marqueurs, on peut les créer en cliquant au dessus des chiffres de la timeline. Ci-dessous on voit trois marqueurs, on les déplace simplement par drag and drop et on les supprime en cliquant dessus. On ne peut malheureusement pas créer un marqueur précisément à la position du curseur et c'est bien dommage, car du coup les marqueurs ont une position assez approximative.
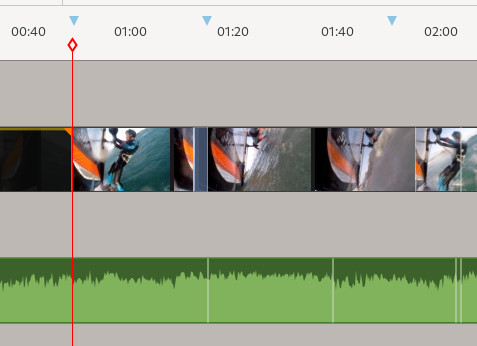
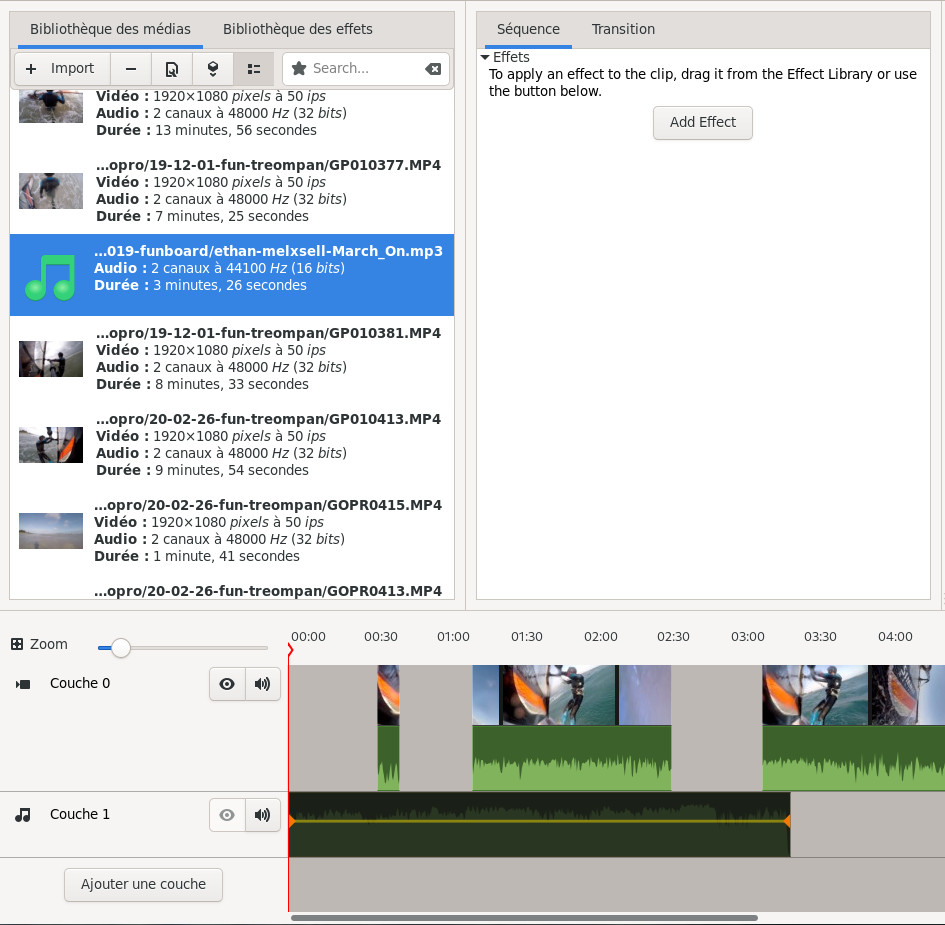


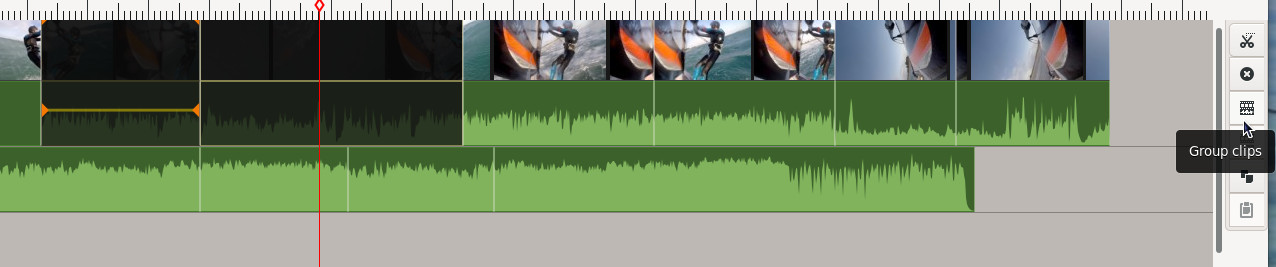
 .
A noter également que vous pouvez également copier un clip avec le
bouton copy
.
A noter également que vous pouvez également copier un clip avec le
bouton copy  et le copier ailleurs sur la
timeline avec le bouton paste
et le copier ailleurs sur la
timeline avec le bouton paste  .
.  permettent de rendre muet une couche ou de désactiver la vidéo.
permettent de rendre muet une couche ou de désactiver la vidéo.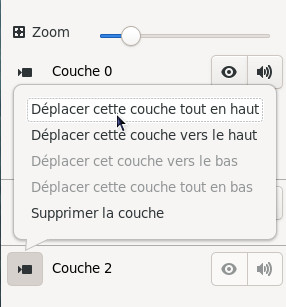
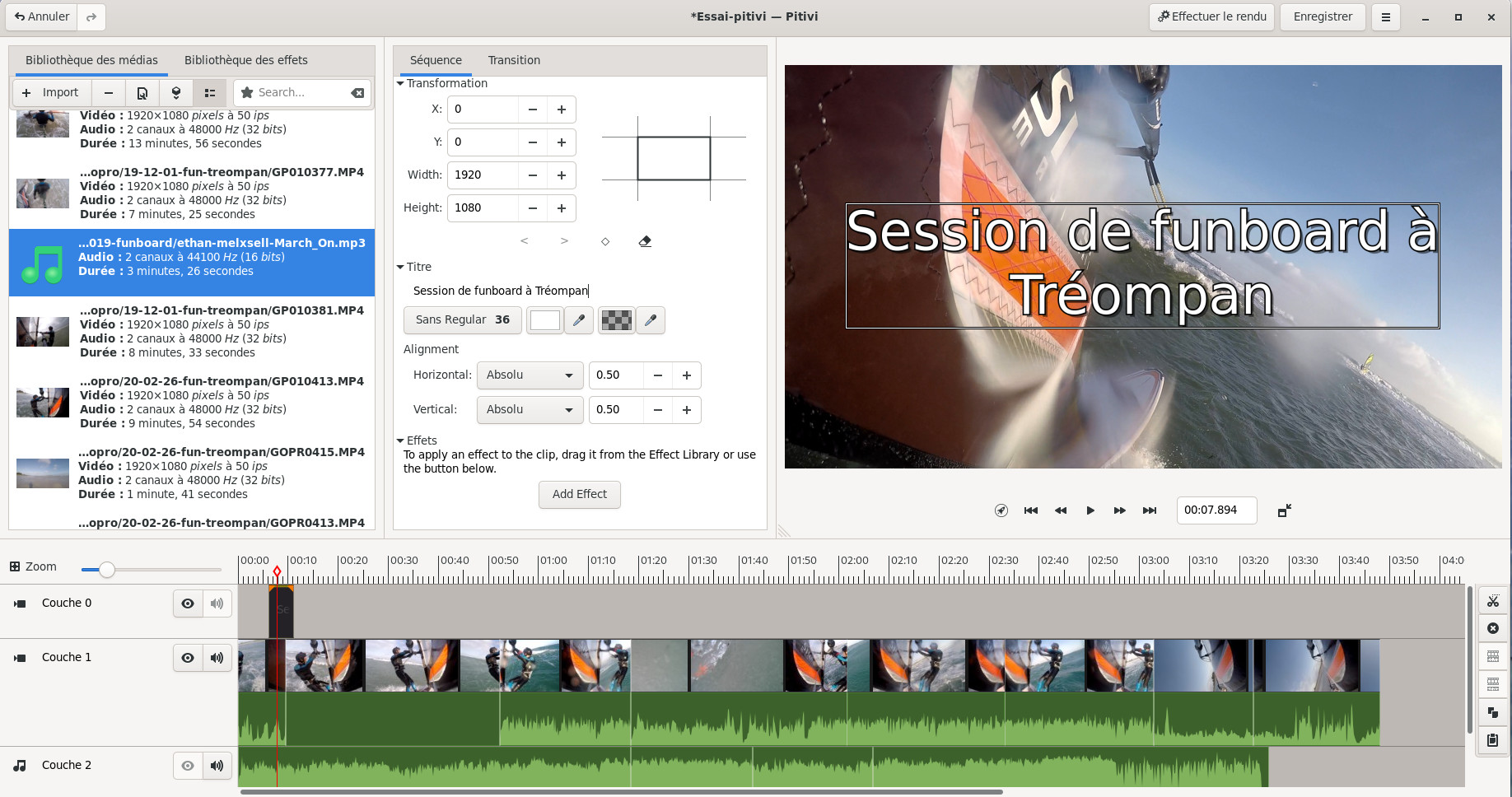
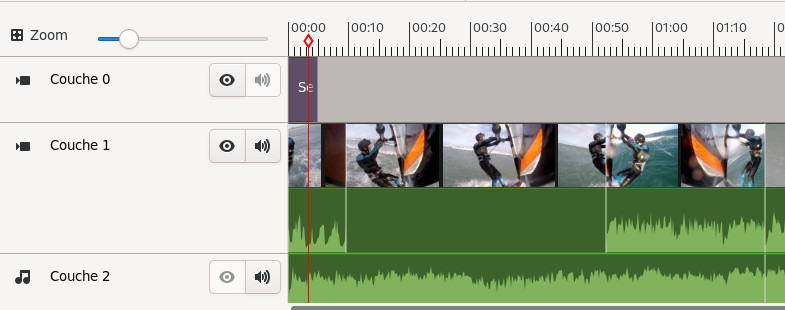
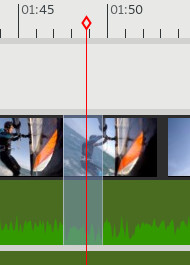
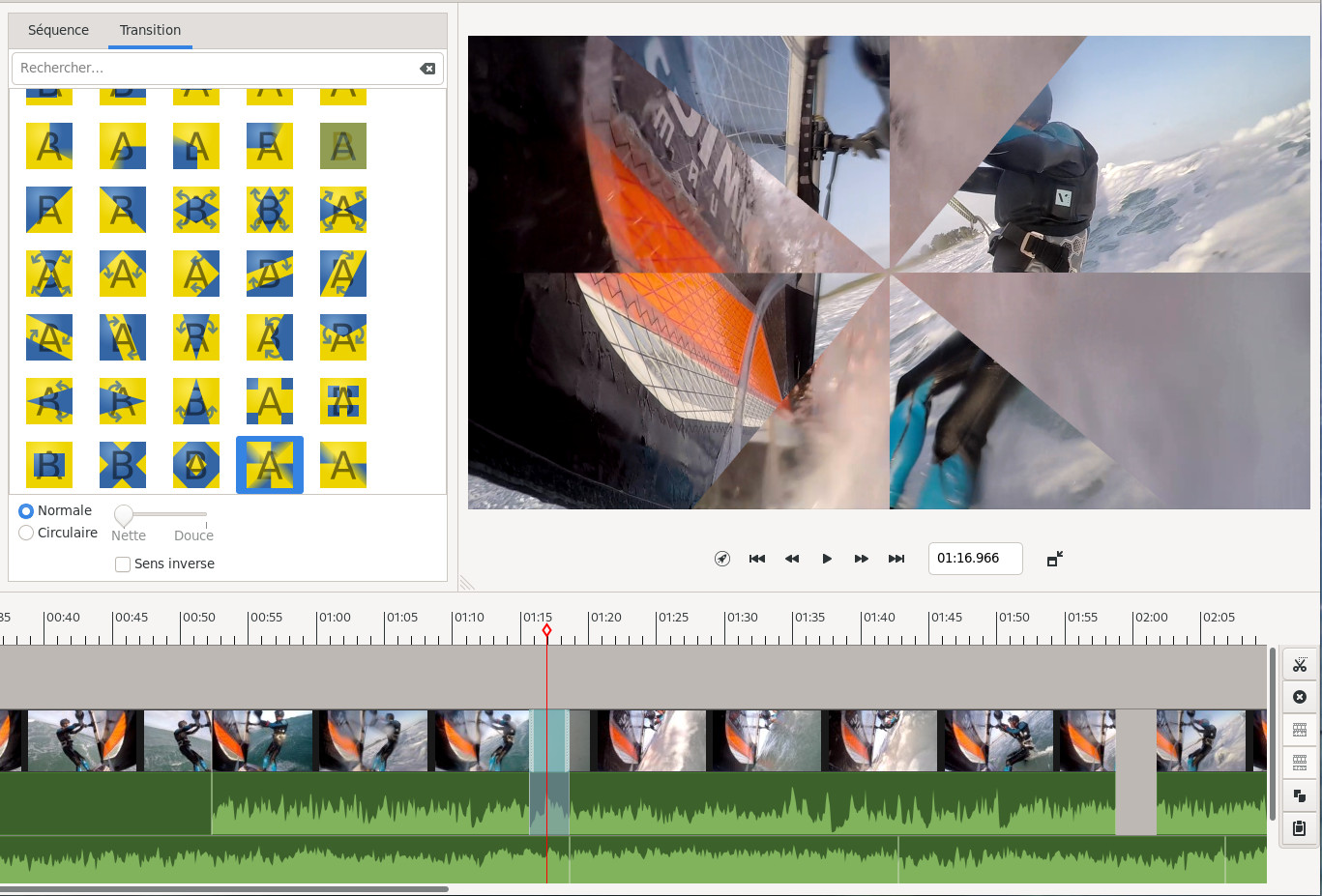
Rajouter des effets
Un effet est un traitement vidéo particulier qui modifie l'aspect d'un clip, on comprendra vite de quoi il s'agit en sélectionnant un effet dans la Bibliothèque des effets. Dans l'exemple ci-dessous j'ai sélectionné l'effet contraste que j'ai glissé par drag and drop sur un clip de la timeline.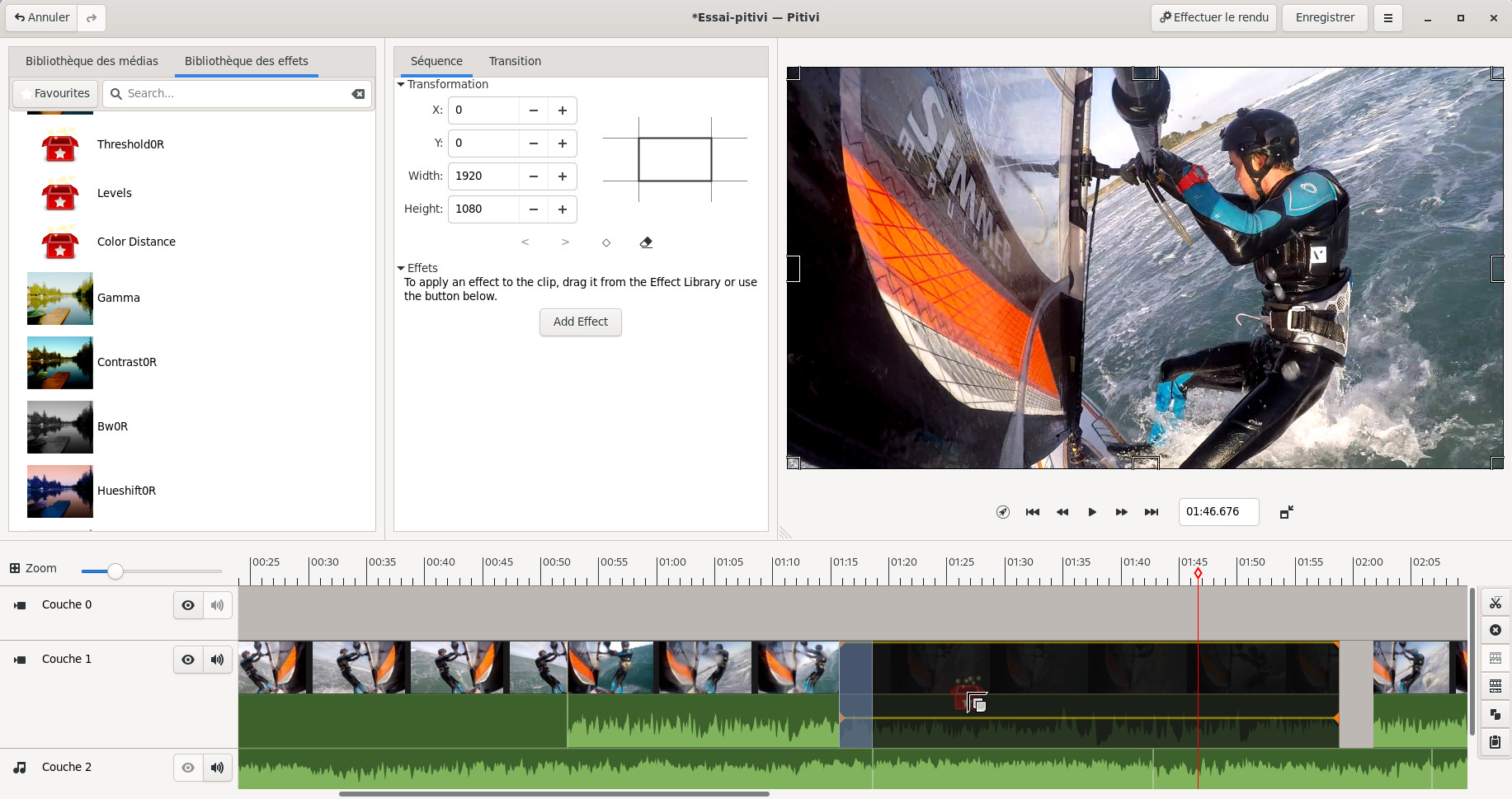
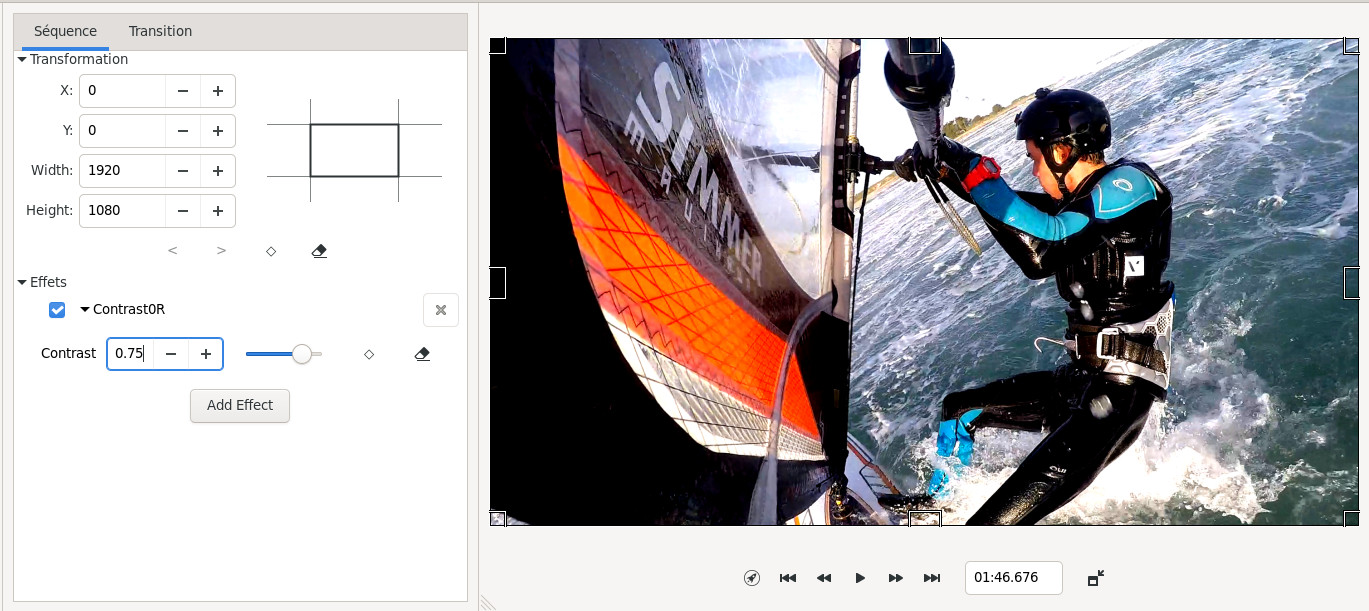
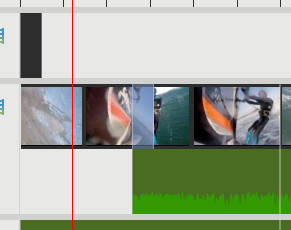

Images clé
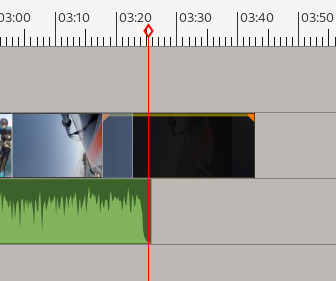
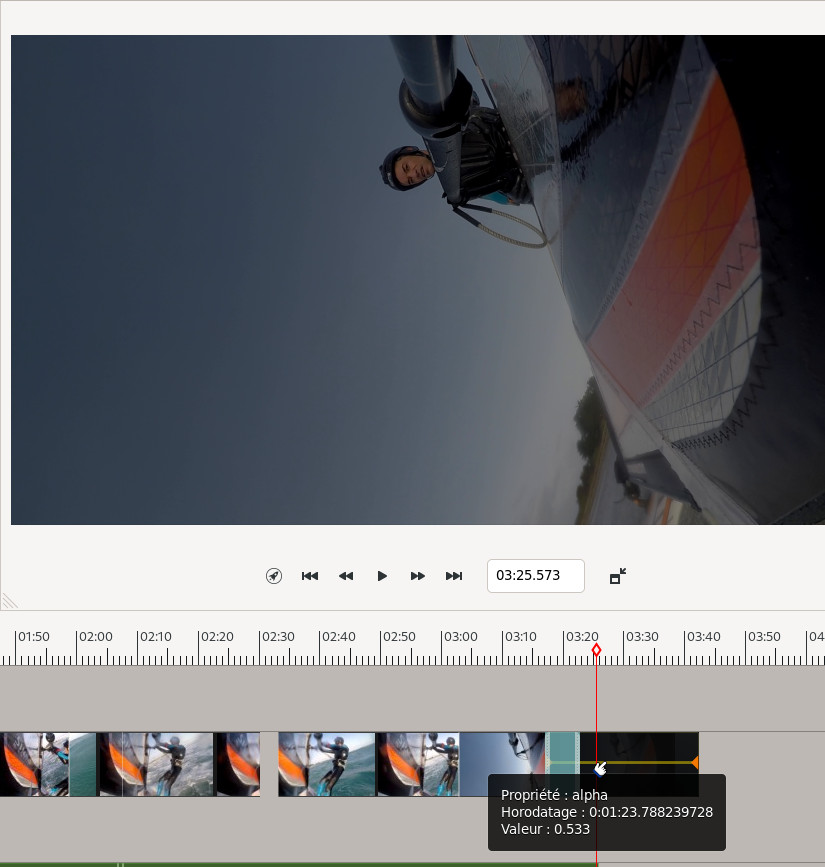
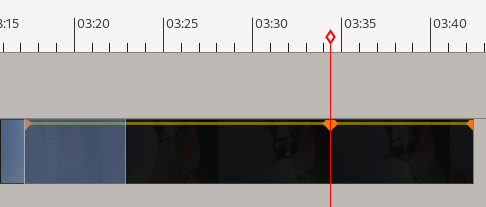
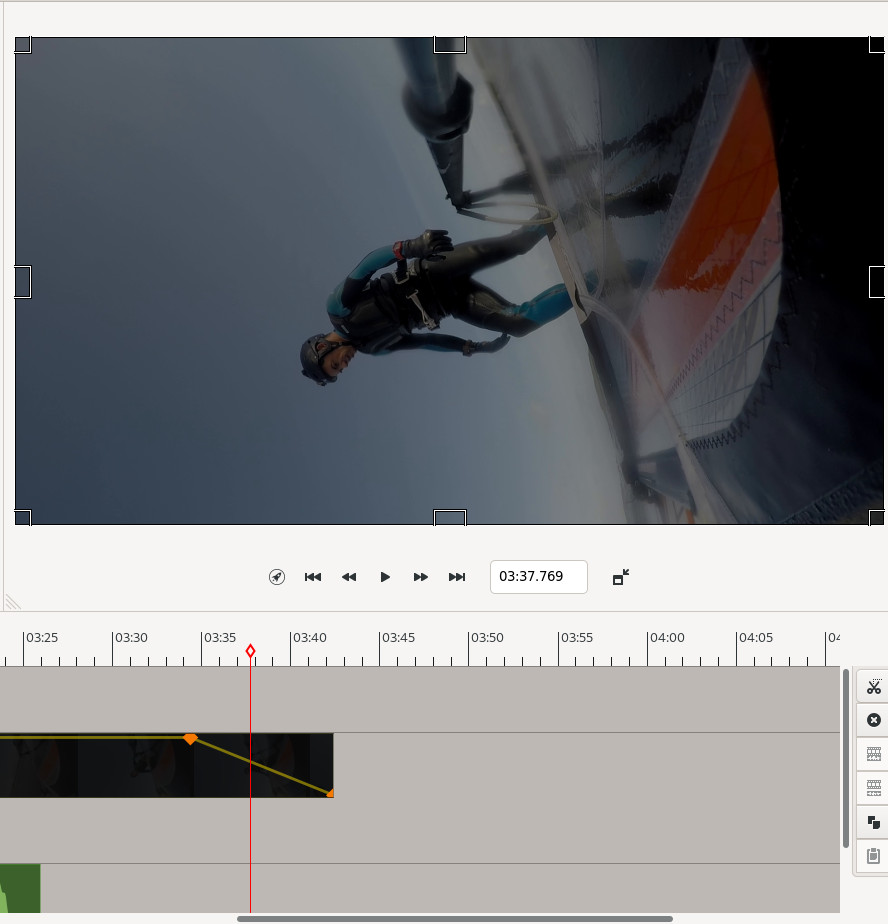
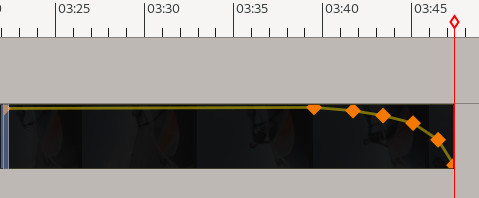
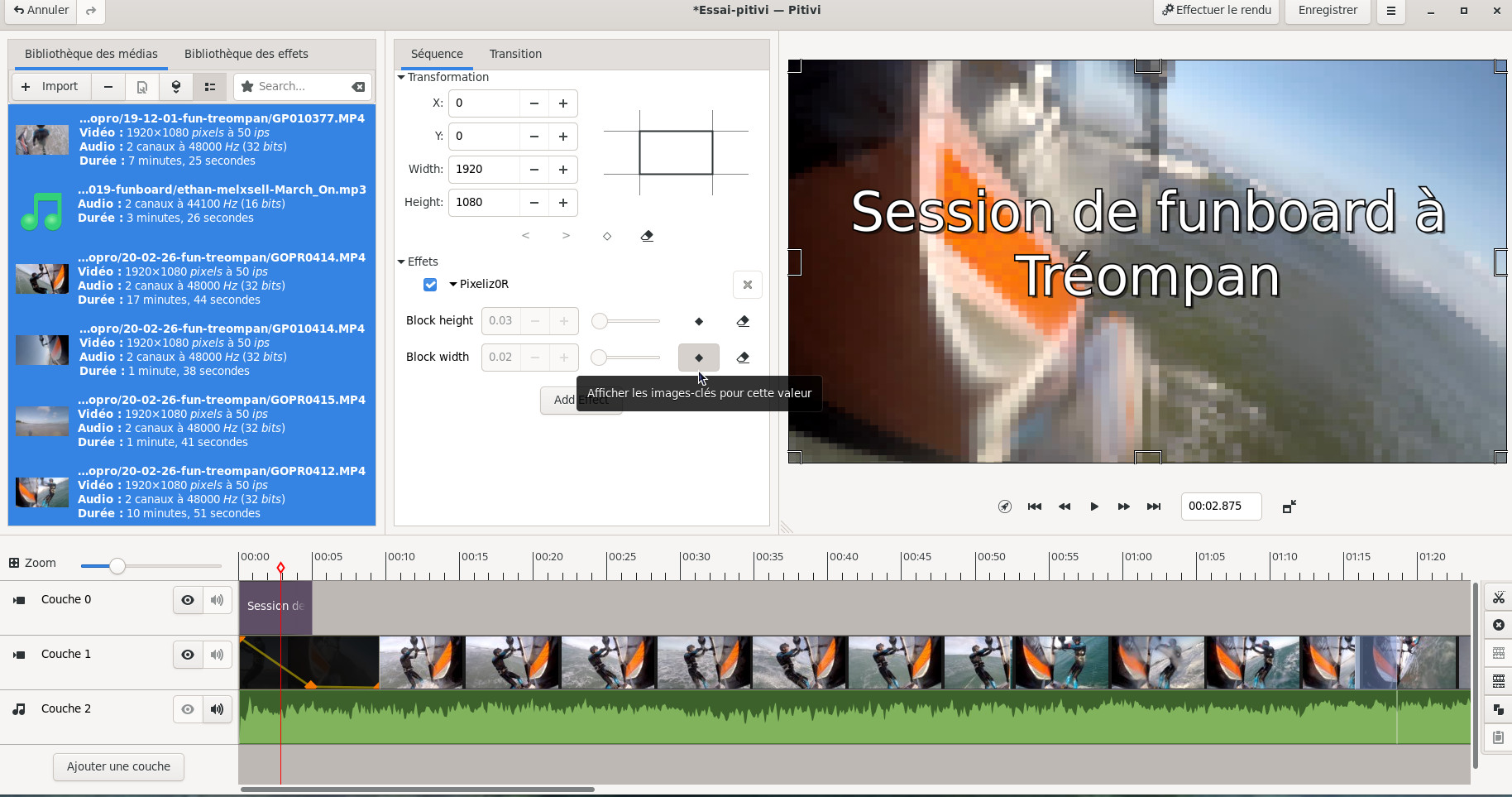
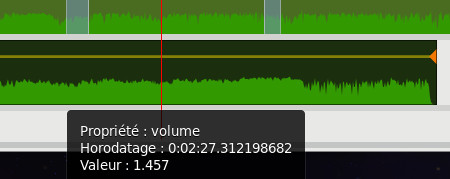

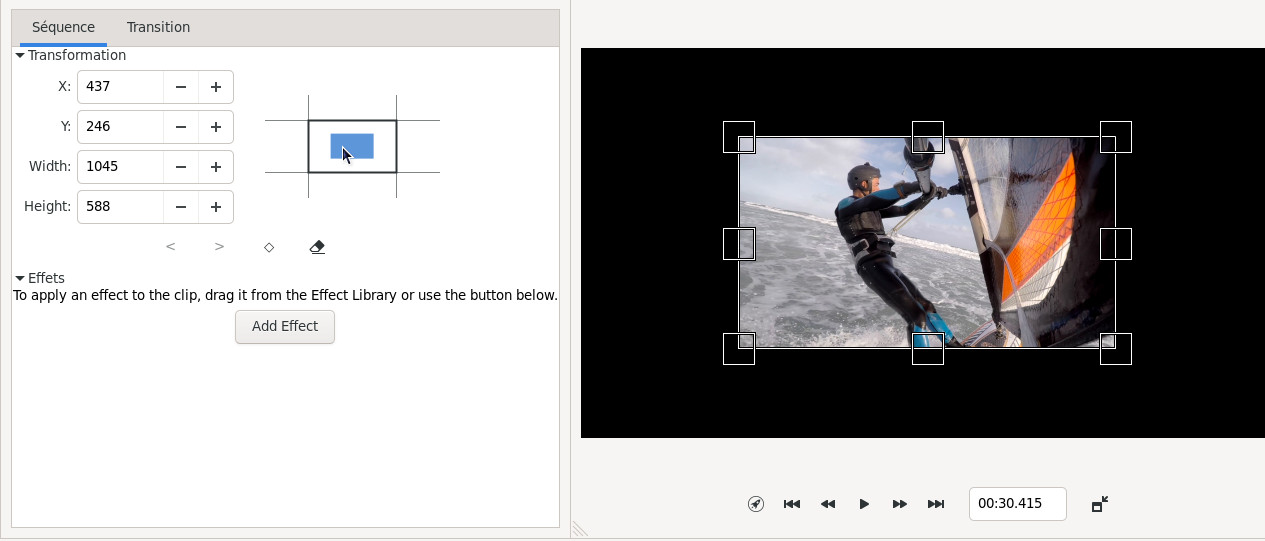
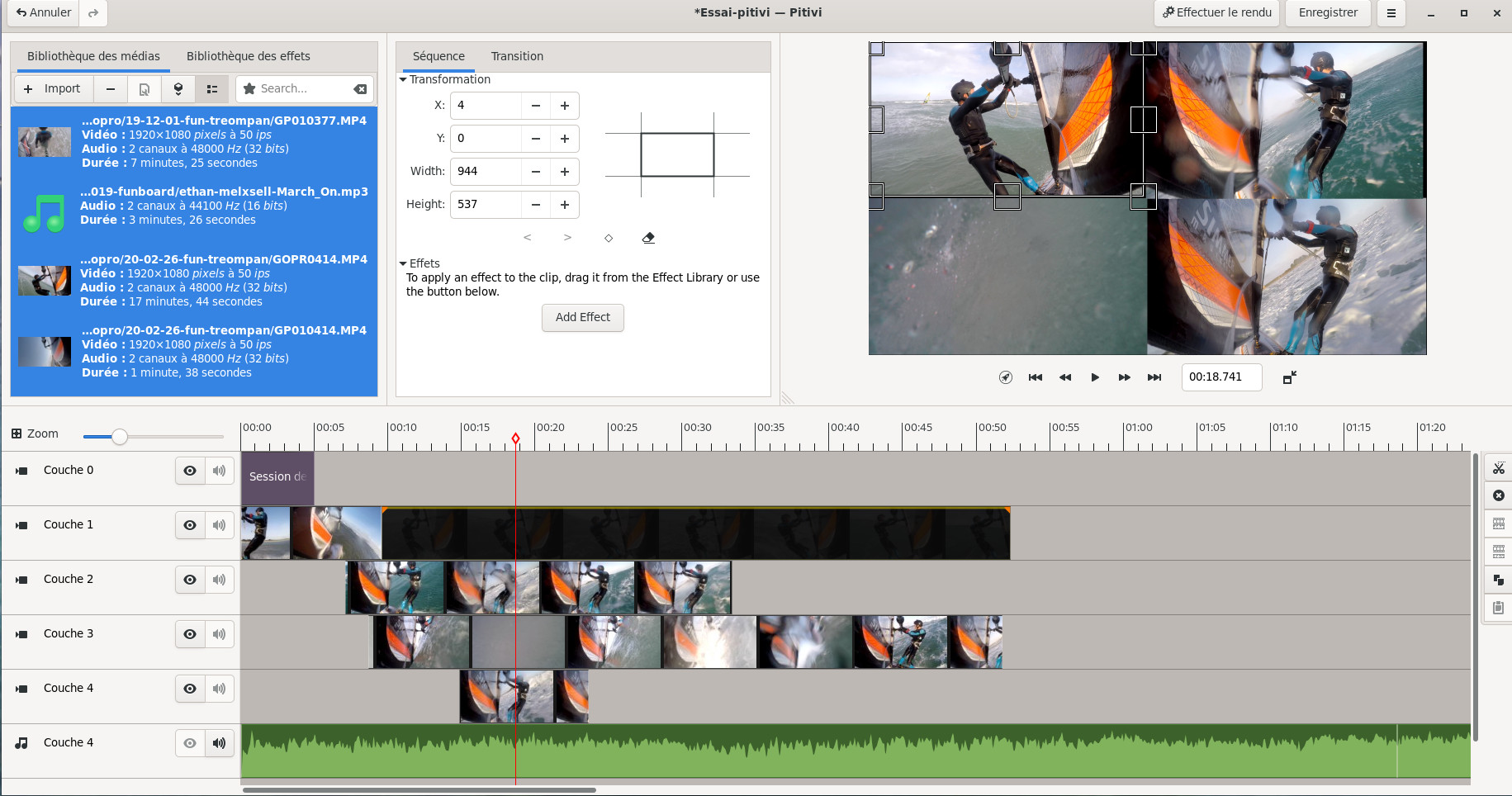
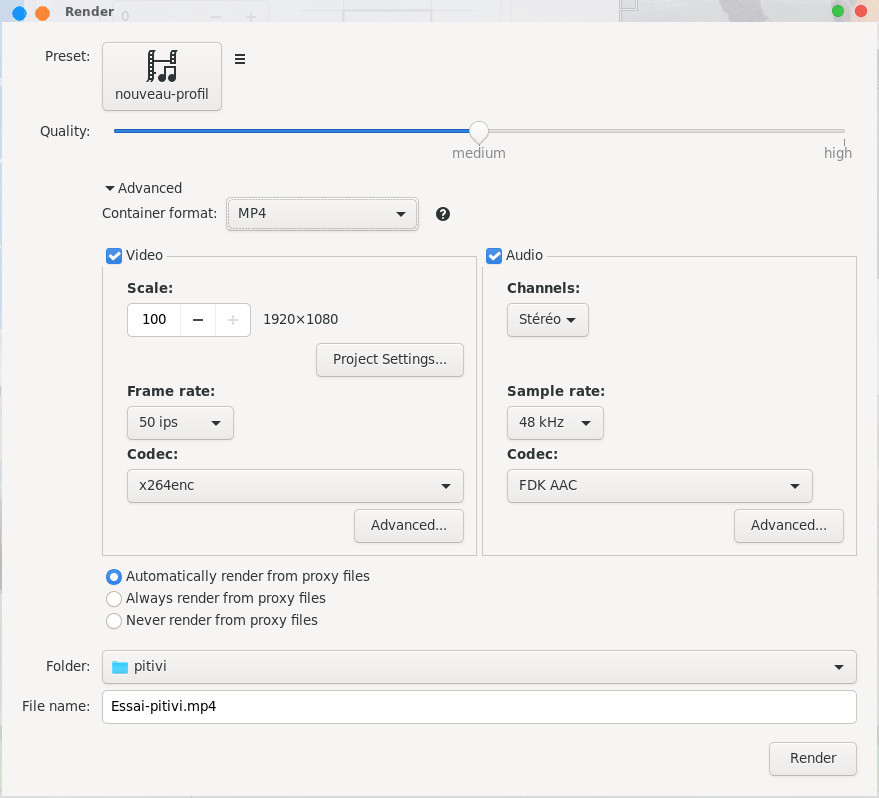
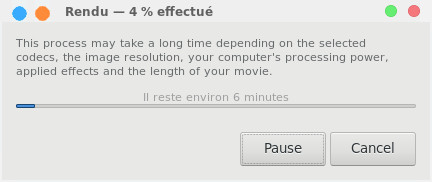
| Retour page d'accueil FUNIX] |
 Accueil
Accueil Linux
Linux Unix
Unix Téléchargement
Téléchargement