Troubleshooting Performance Issues with Kdenlive
Last modified
August 4, 2024
his site has been automatically translated with Google Translate from this original page written in french, there may be some translation errors
This page is part of a tutorial to explain video
editing with kdenlive and which includes the following topics:
his site has been automatically translated with Google Translate from this original page written in french, there may be some translation errors
Object
Presentation
If you are experiencing performance issues with stuttering video and laborious editing with monstrous waiting times during which everything freezes, you have three ways to improve this. The first is proxy clips, the second is to use certain timeline tools , and the third is to enable the GPU option in the preferences mentioned above . We will first try the GPU option which gives excellent results, however if it brings instability, we will favor the second method which is simpler to use and takes less time than the first method of proxy clips.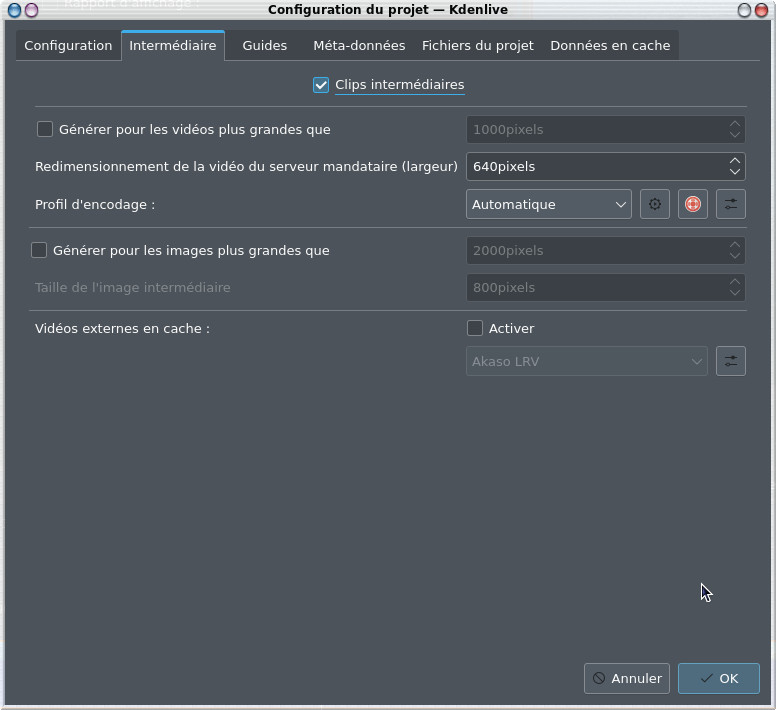
In the
encoding profile we can choose to use the
processor of the GPU graphics card, in this case
it is using an NVIDIA with an H265 (HEVC) video
codec.
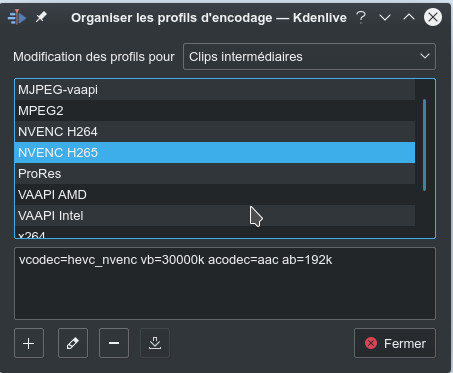
We go back to
the Project
Sources level and select the
problematic video clips and from the context
menu we check the proxy
clips box
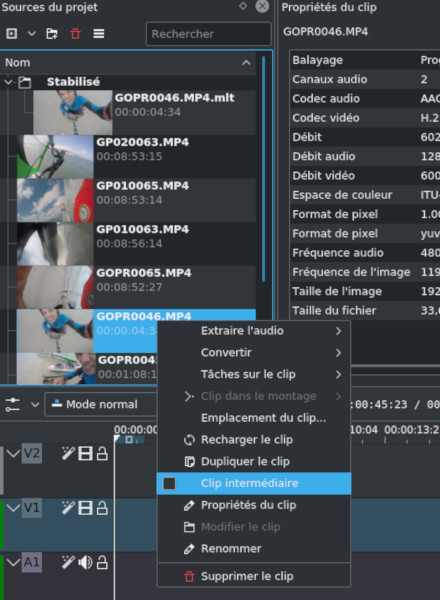
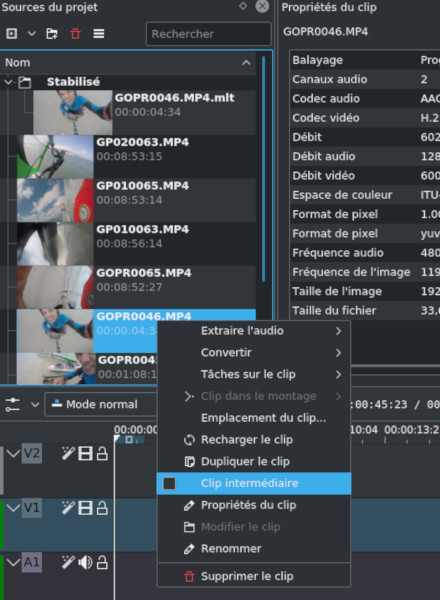
It is not
immediate, it will launch a calculation (task)
with a progress bar at the clip level, for large
HD files, it is also costly in time and
resources. Then the processed clips will have a
black P in a yellow
square clearly visible as below. If nothing
happens, you will probably have to reload the
clip Clip->Reload
clip. You can see
that you can also apply this treatment to clips
that have been previously stabilized. If you
view them in the clip monitor, it is normally
much smoother but with a degraded image quality
but which will be sufficient to edit
comfortably, do not worry about the rendering of
the final video, by default kdenlive returns to the
original resolution.
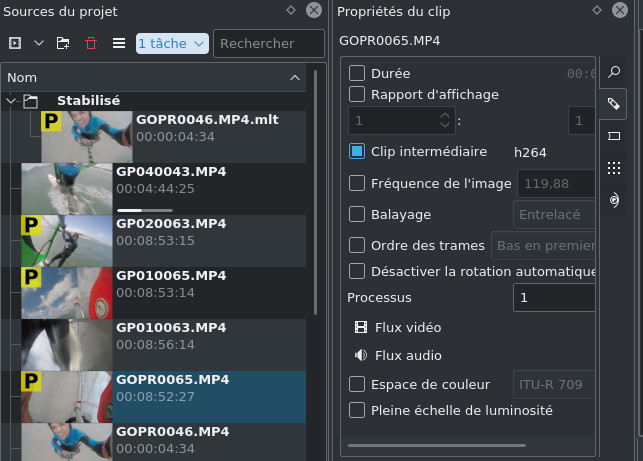
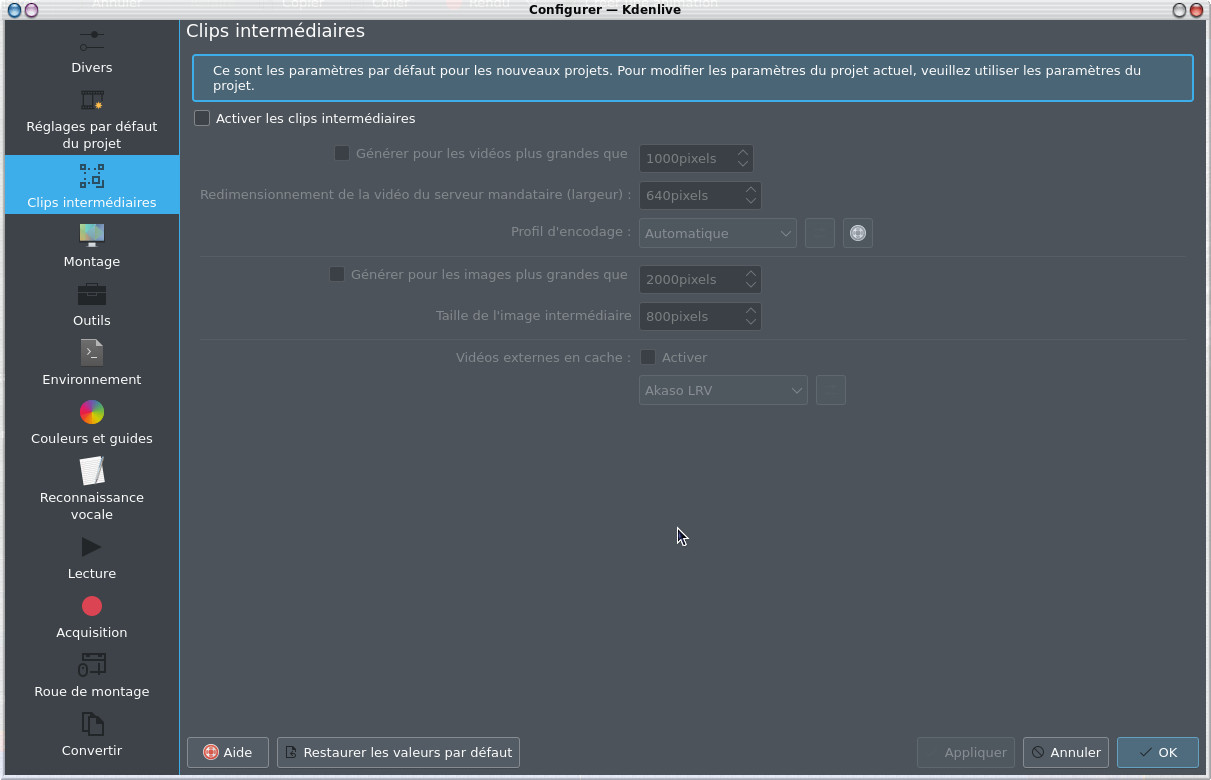
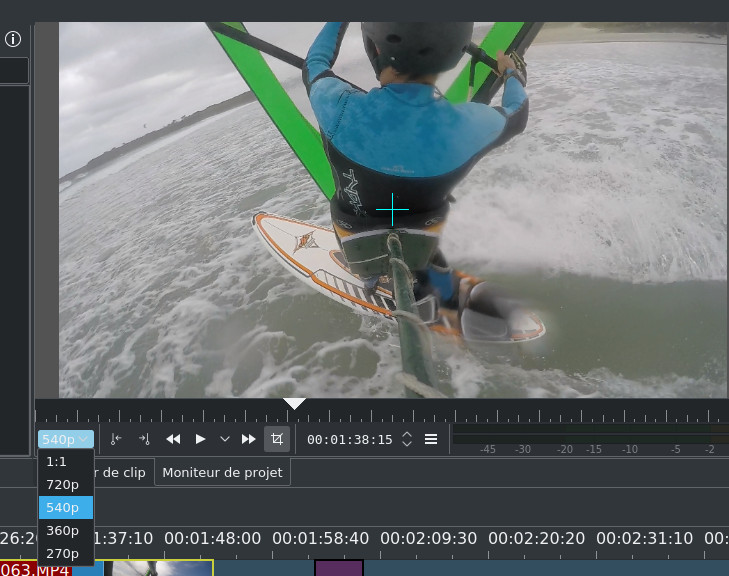
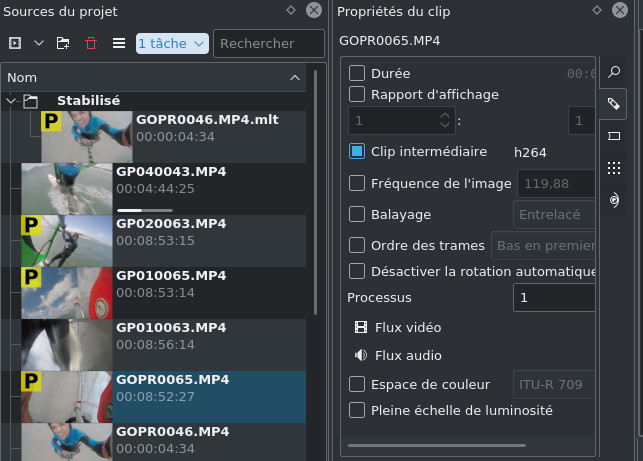
Enable proxy clips by default
For all
new projects, proxy clips can be enabled by
default by specifying this in the kdenlive
configuration tool by checking the Enable
proxy clips box.
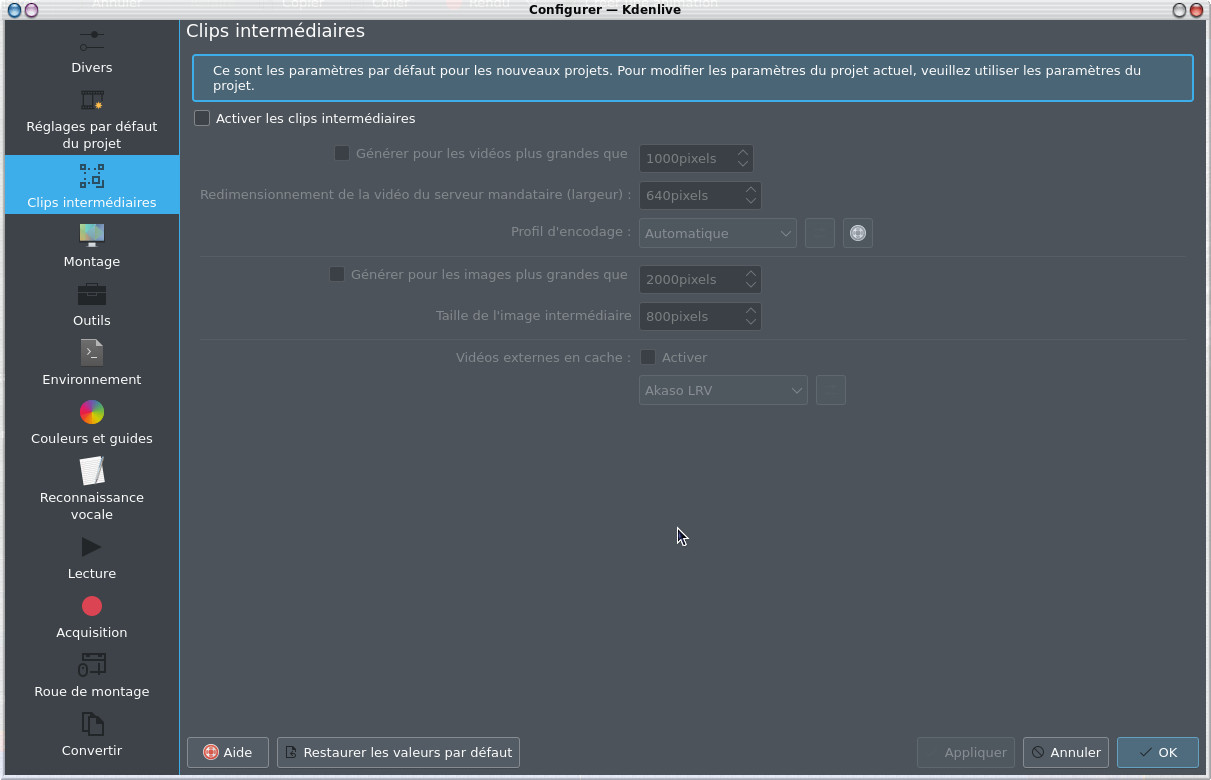
Timeline tools
You can downgrade the viewing resolution in the clip monitor from the menu shown in the image below, by default it is on 1:1 so for HD in 1080p for example at the clip monitor level you can lower the resolution drastically to make it smoother by switching to 360p or even 270p. This will only downgrade the viewing but absolutely not the final video.
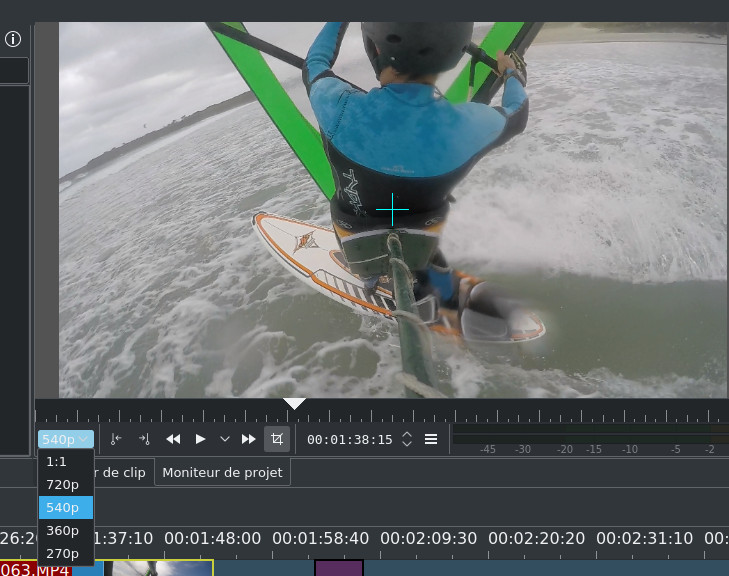
| Back to FUNIX home page ] |
 Welcome
Welcome Linux
Linux Unix
Unix Download
Download