Prepare your project with kdenlive
This site has been automatically translated with Google Translate from this original page written in french, there may be some translation errors
Object
Importing files
We start by importing video rushes, photos, audio, in short everything that is useful to make our video editing. This happens at the Project menu level, we will click on Add a clip to select a video, audio or photo file. By holding down the Ctrl or Shift key you can select several multimedia files at the same time.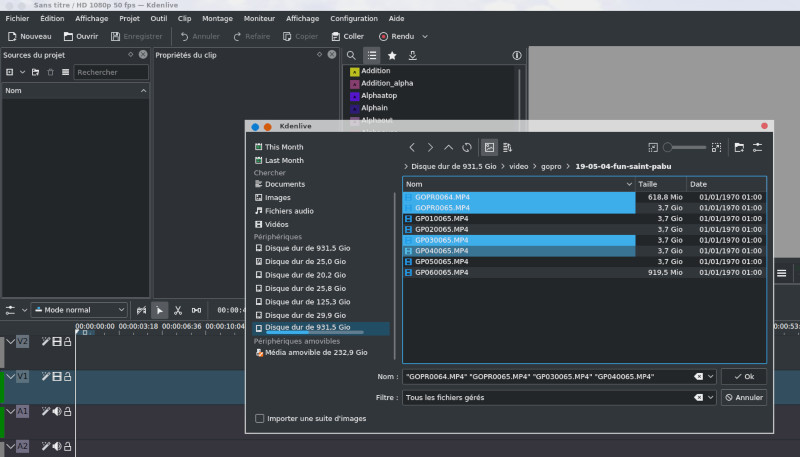
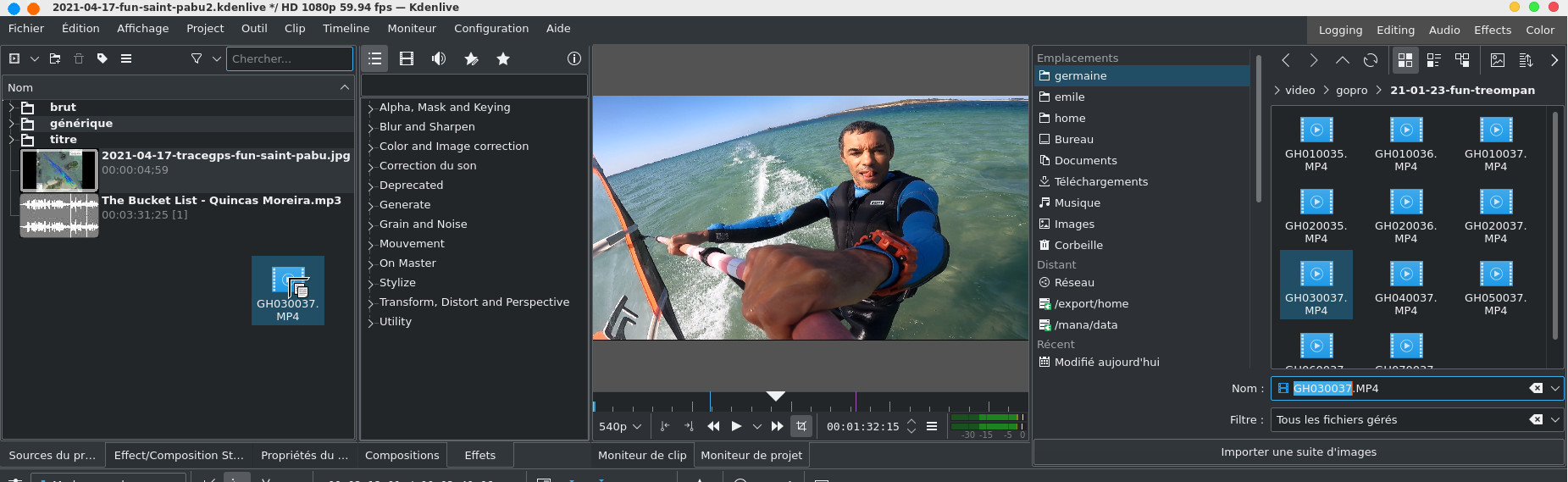
 to store your
rushes. Once your rushes are loaded the project sources
will fill up.
to store your
rushes. Once your rushes are loaded the project sources
will fill up. 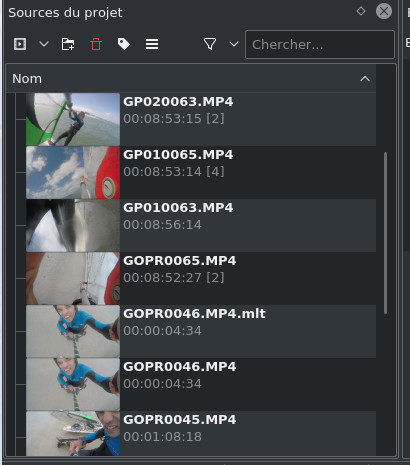
If you select a clip in this part, you will be able to view it in the clip monitor ( Clip Monitor ) on the right. Note in the view below that importing a file involves processing ( tasks ) that can take time and resources.
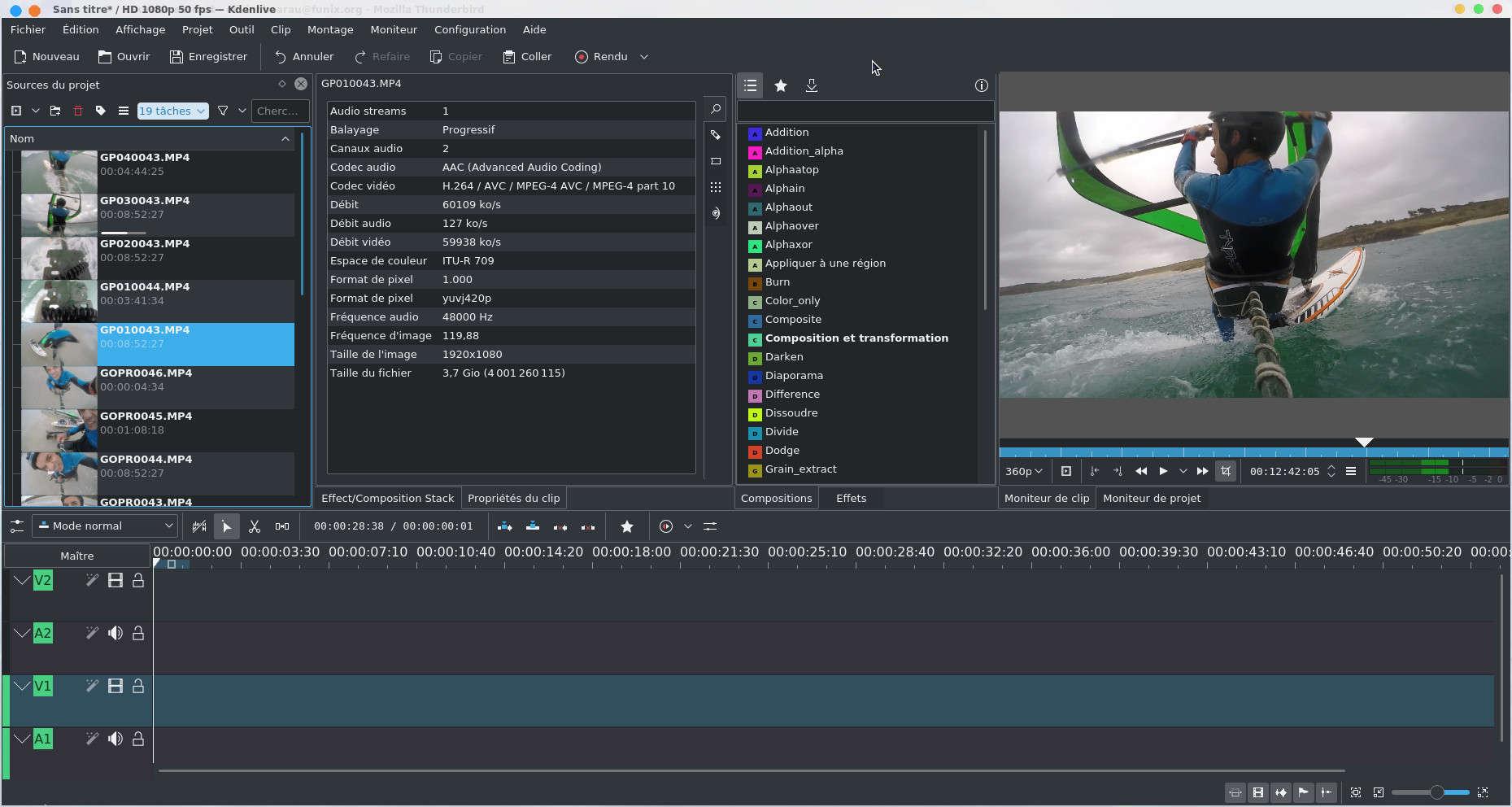
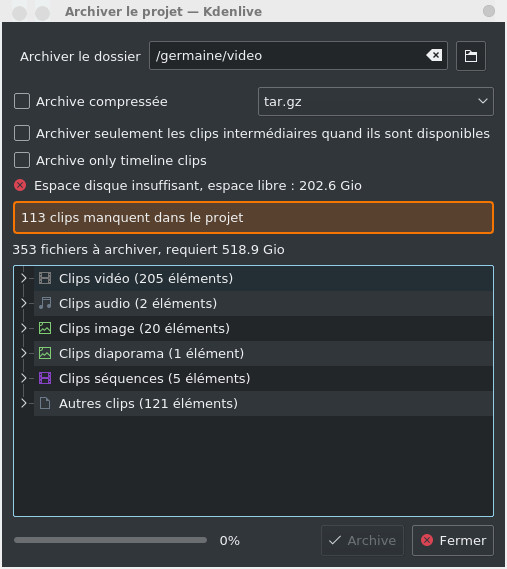
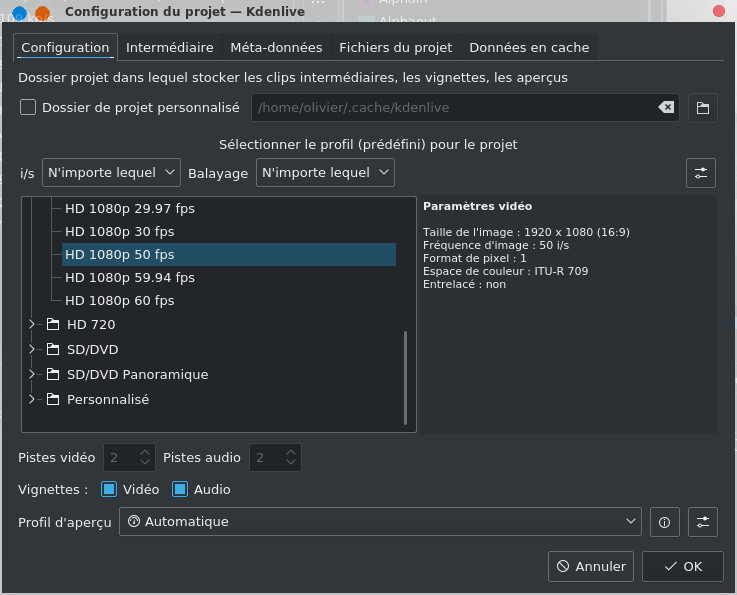
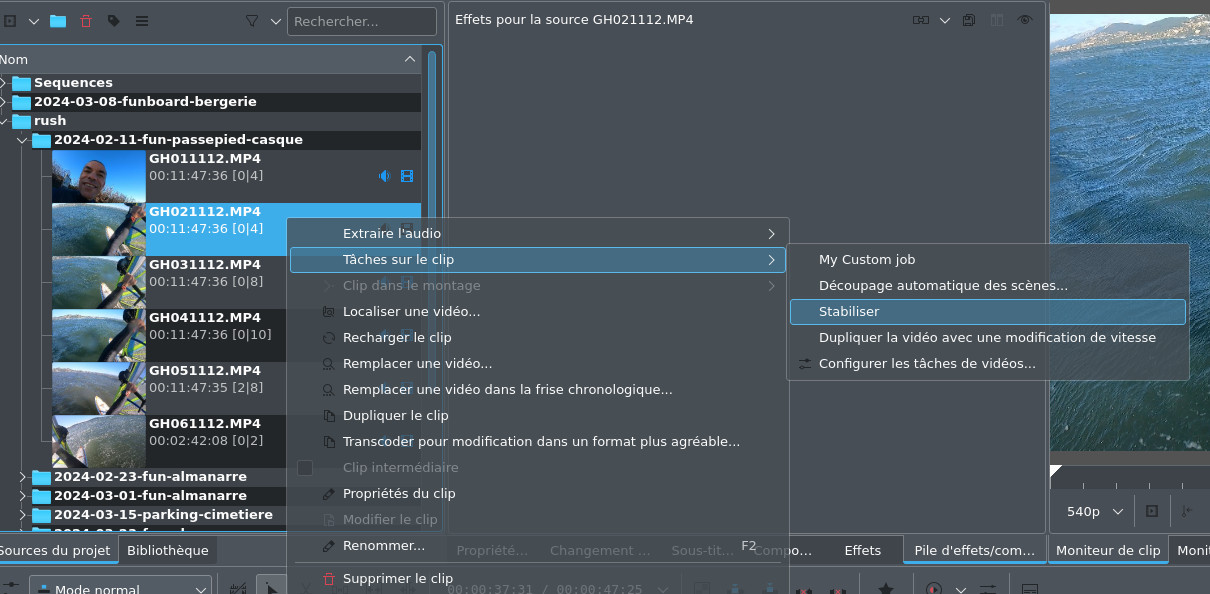
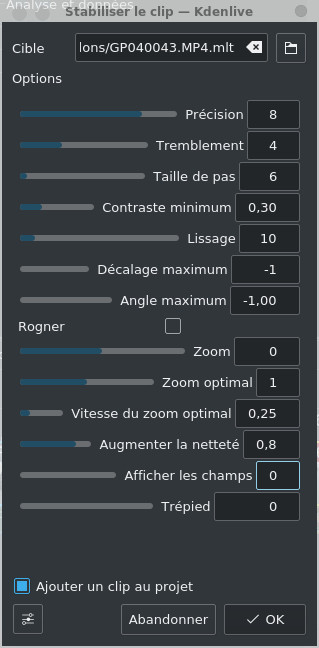
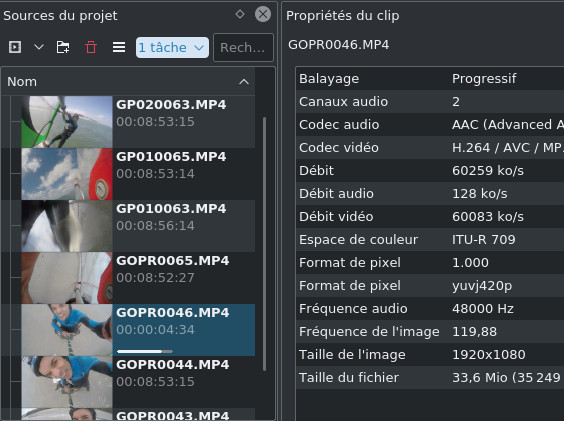
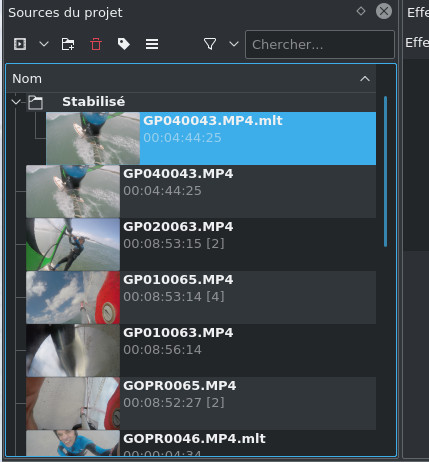
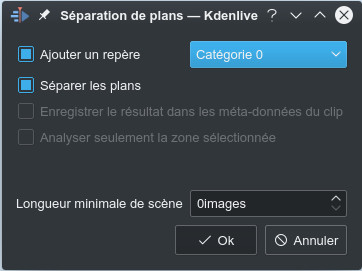
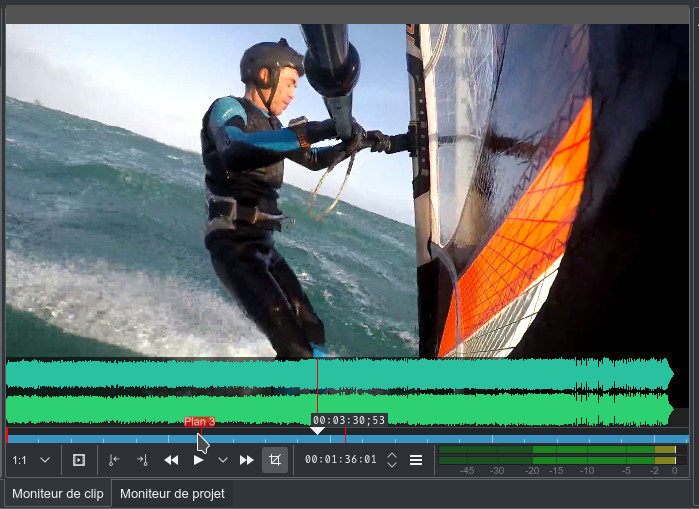
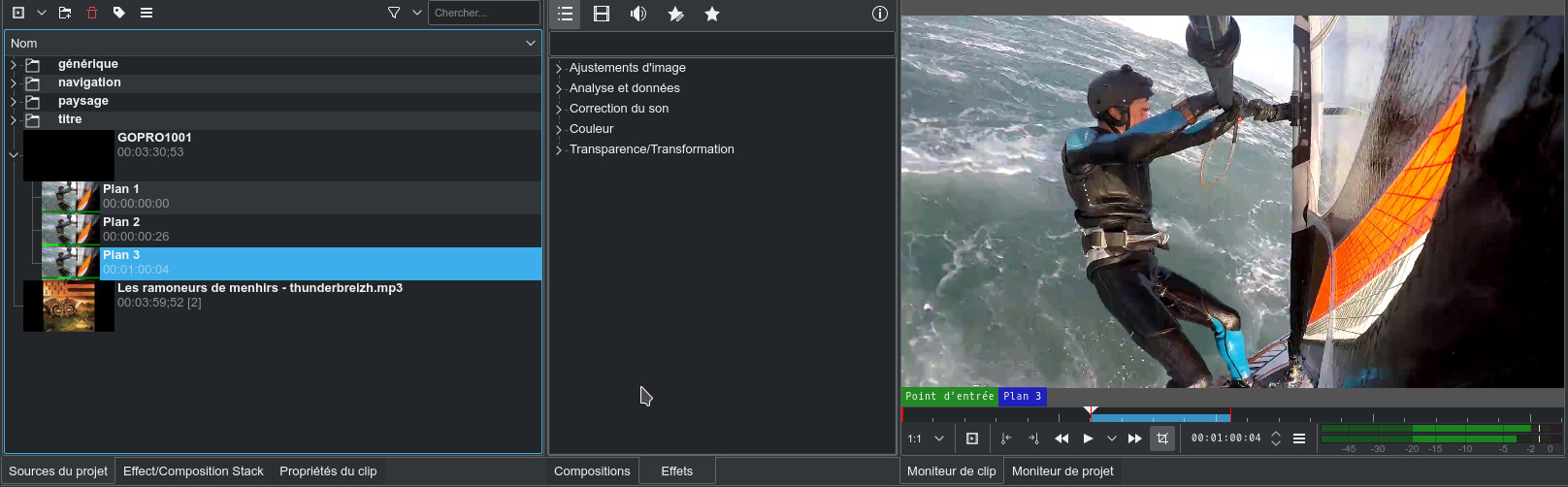
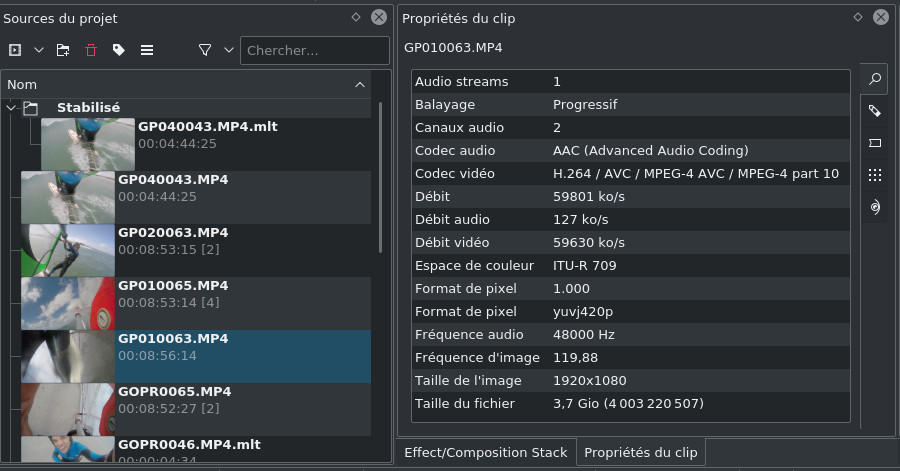
We can go further by modifying certain parameters of the video such as the frequency or the display ratio and even rotating the video.
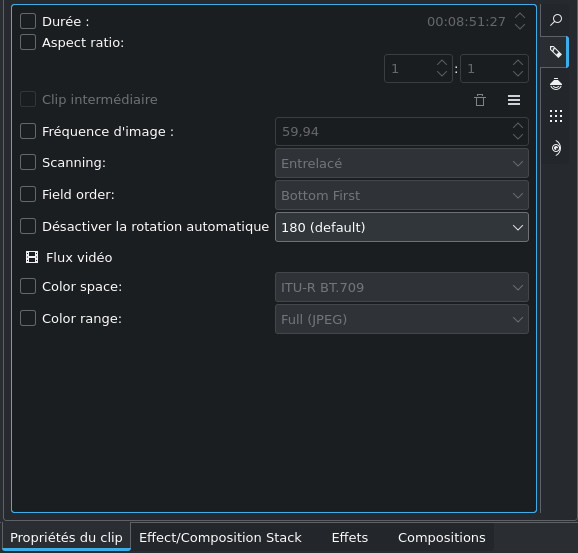
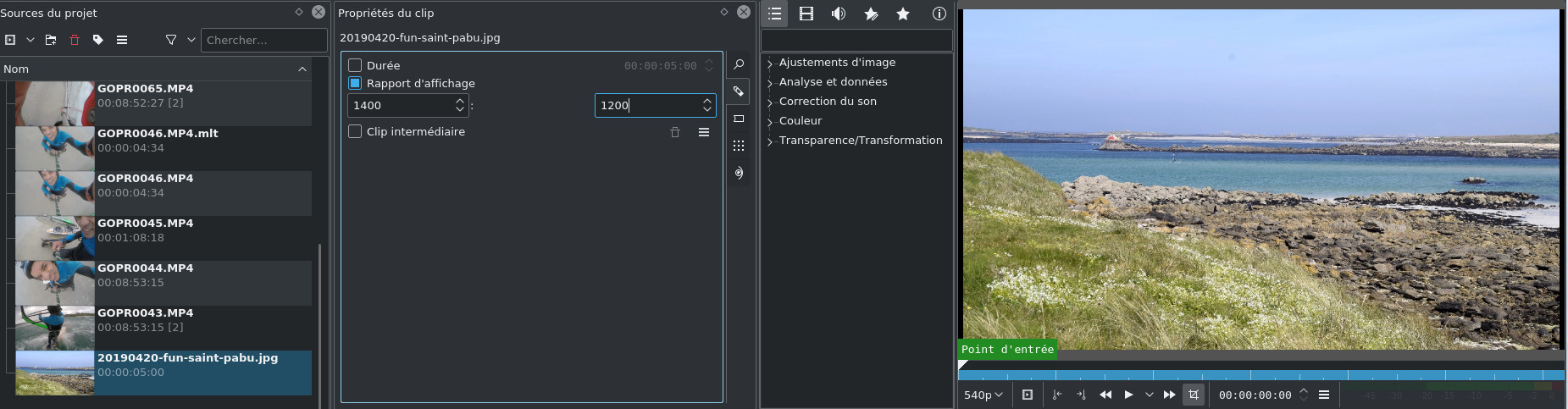
Organize the project
For large
projects, you can quickly have dozens and dozens
of files in the project sources and you can
quickly get lost and waste a lot of time finding
your way around. Hence the interest in
organizing all of this, the first thing to do is
to simply create directories to store your
files. We will therefore use the directory tool
 in Project
Sources and it could give something like this
in Project
Sources and it could give something like this
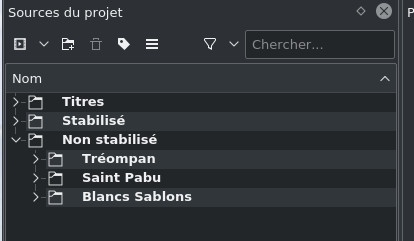
You can go even
further by tagging the videos with the tag
tool  by choosing the
criteria of your choice (for example by choosing
the color red for clips not to be used for
editing, and green otherwise).
by choosing the
criteria of your choice (for example by choosing
the color red for clips not to be used for
editing, and green otherwise).
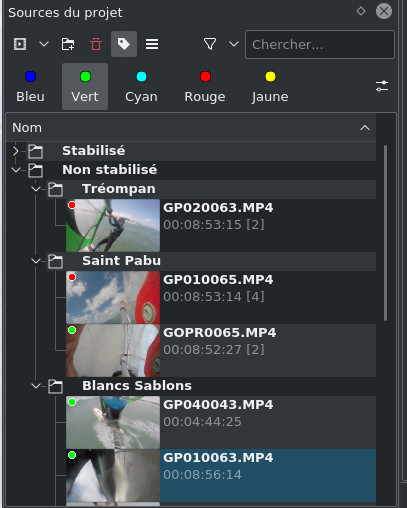
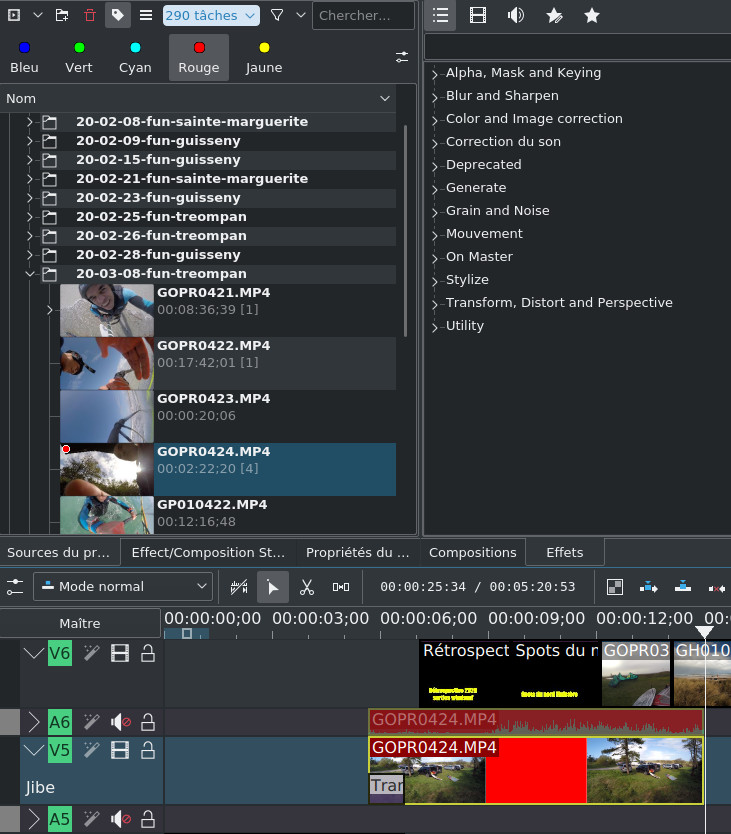
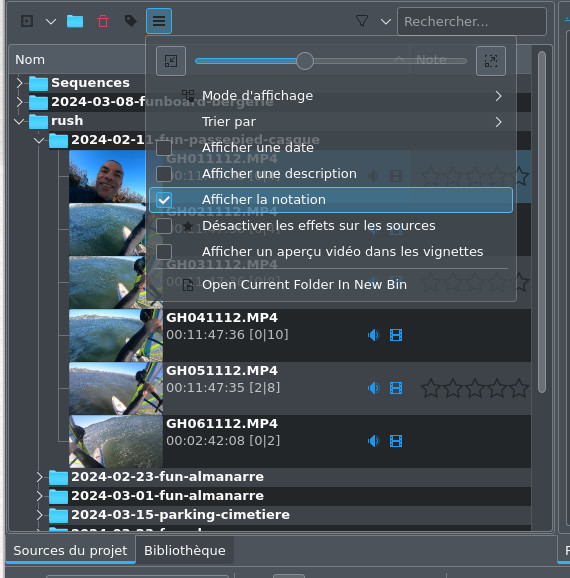
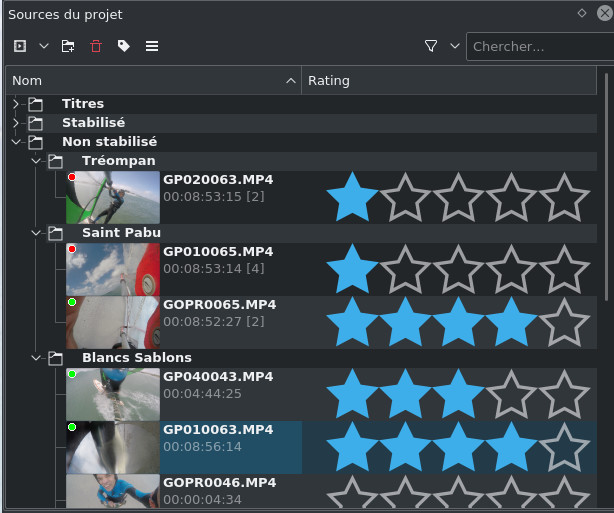
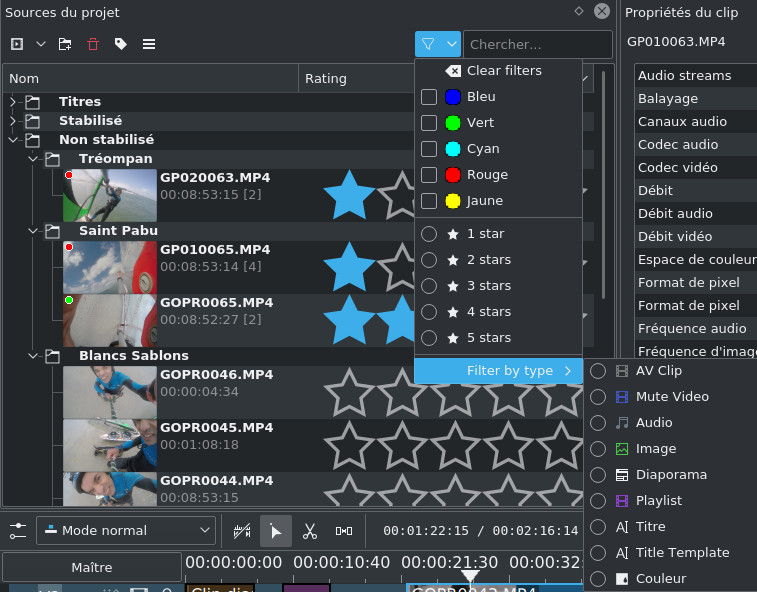
 to create a
library folder that I have called Generic here.
to create a
library folder that I have called Generic here. 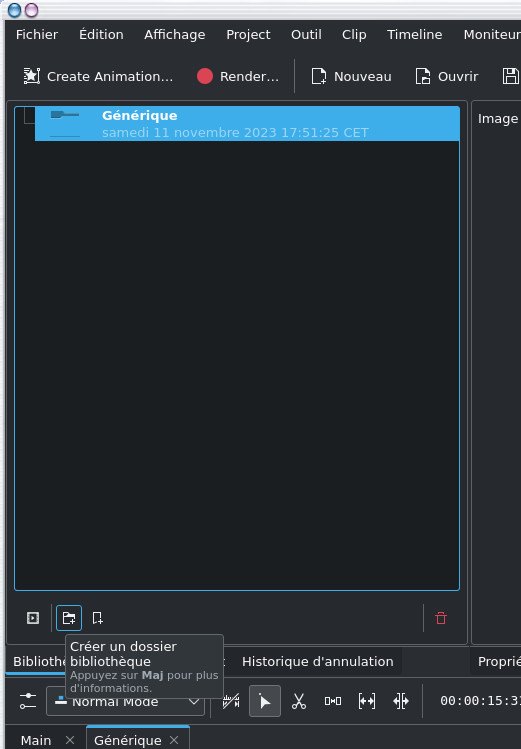
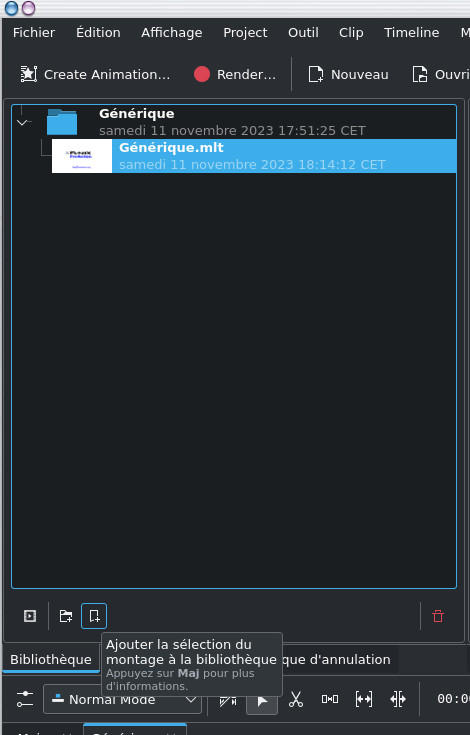
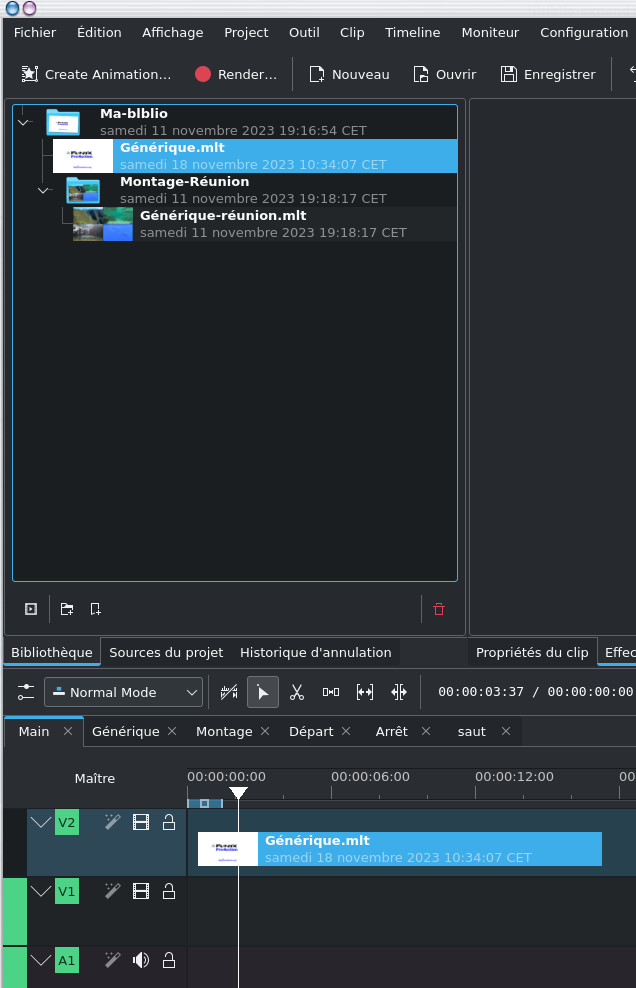
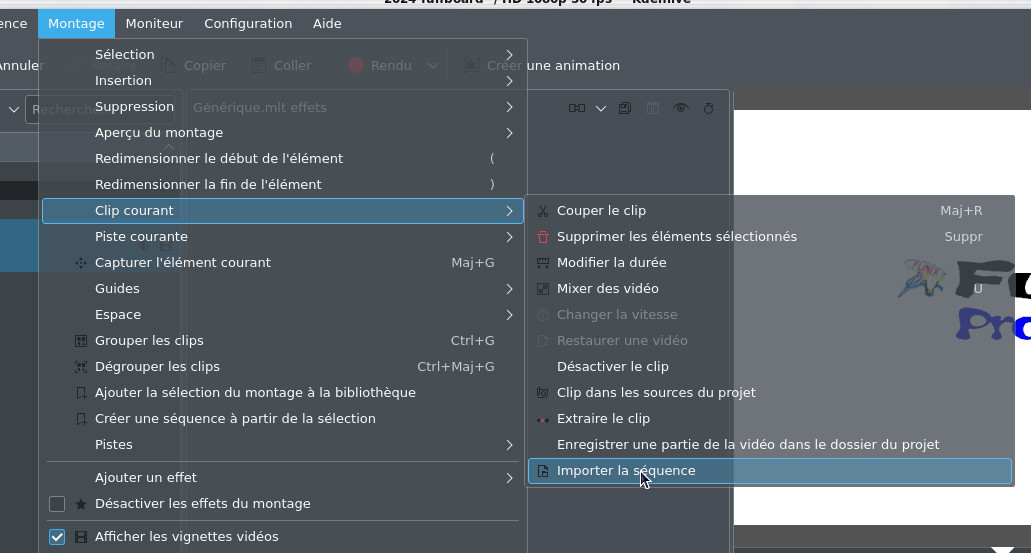
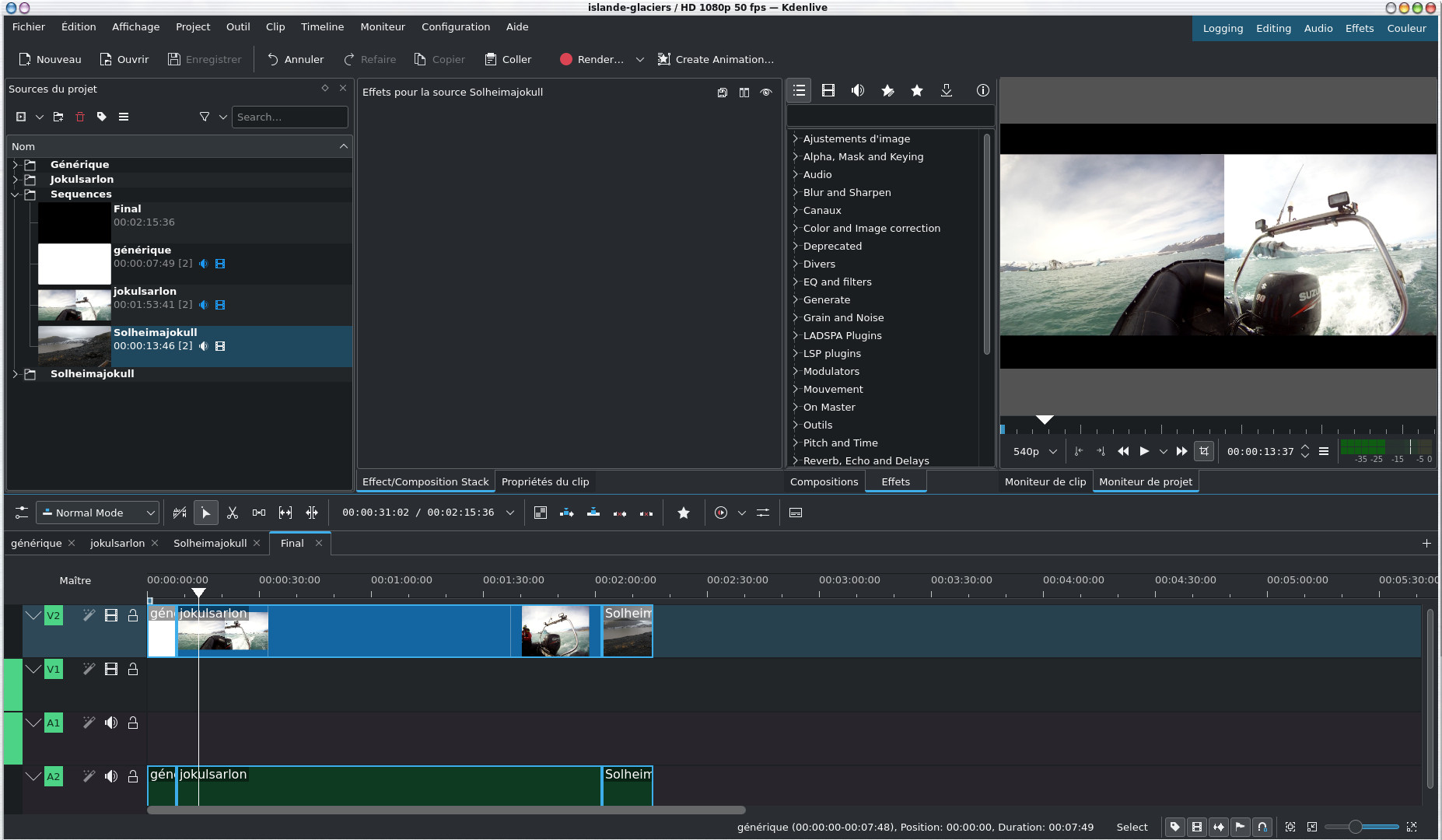
| Back to FUNIX home page ] |
 Welcome
Welcome Linux
Linux Unix
Unix Download
Download