Last modified February 20, 2025
Cloud Backup
This site has been automatically translated with Google Translate from this original page written in french, there may be some translation errors
Presentation
- a data backup and sharing solution based on a paid cloud kDrive from infomaniak with an automatic synchronization device and manual backups. This remote backup complements the local device and makes it even more robust to a disaster that would destroy both the server and the local backups. This page also details how to set up a kDrive synchronization with rclone.
- an additional backup solution with encrypted stored data using rclone and Google Drive . The latter offers a free solution up to 15GB, which is generally more than enough to store sensitive data (excluding multimedia files). If we can worry about the protection of the data and the use that Google can make of it, the problem does not arise because they are sent encrypted and stored as is on the drive. It is therefore pure backup rather than data sharing.
Looking for cloud storage solutions
The criteria
for searching for a cloud storage solution can vary, for me
they are as follows:
- access for several
people, in this case the restricted family circle, in
addition to the classic backup, this allows you to easily
share data without the need to set up a tedious VPN
solution ;
- a capacity of at least
2TB to be able to store mainly various documents and photos,
for your own needs and those of the circle;
- a synchronization tool
that works under Linux and another under Android ;
- and certain guarantees
of security, confidentiality and non-reuse of my data.
This research also opens up to paid services, considering that any service deserves remuneration and that if it is free, it is because there is a wolf somewhere, nothing is free in this world and in this case it is personal data which is the source of financing.
You won't find here a long list of all the solutions that may exist, there are many sites that compare them with more or less objectivity when they are not barely disguised advertorials. I will however cite this page of the Ubuntu forum and the Wikipedia page, even if they are not completely up to date.
To be very brief in this research phase and at the risk of this newspaper also passing for an advertorial, my choice fell on kDrive from the Swiss company Infomaniak.
Installing and configuring rclone
The two
backup solutions with kDrive and Google mentioned above are based on rclone , the official site is https://rclone.org/ you can install the package of your distribution
or get the latest version here https://github.com/rclone/rclone/releases
tar xvfz
rclone-1.69.1.tar.gz
this gives the rclone-1.69.1 directory in which we will type (after having
previously installed the golang package )
go build
then as root
cp rclone /usr/local/bin
Infomaniak's kdrive solution
kDrive Presentation
Here is a brief
description of the kDrive offer :
- there is a Linux and Android client ;
- their solution for 3TB
for 6 users is one of the cheapest on the market;
- the data is stored on
three different servers and two data centers located in
Switzerland managed by an independent company not listed on
the stock exchange, the tools used are based on free
solutions (see here ) ;
- Swiss legislation in
terms of privacy protection is of a good level, the Data
Protection Act (LPD) soon to come into force significantly
improves current Swiss legislation by drawing heavily on the
European GDPR without being as demanding;
- Infomaniak does not practice cloud analysis to extract exploitable commercial information and
resell it to third parties.
In practice, most of the administration is done from a browser, regardless of the OS. It is from the browser that we will create the tree structure of shared or non-shared files, the shared files will be found in the Common documents directory, it is also from the browser that we will import the files.

For synchronization, you can use the dedicated application provided by infomaniak or rely on rclone.
In the first case we will retrieve the Linux executable in appimage format to launch automatic synchronizations and which works on any recent distribution, including my Mageia 9. With this executable we will designate the directories to synchronize, local side and cloud side, we can launch it in the background to work silently. I chose not to work directly on the files on the cloud, the reference remains the local files and the cloud the backup.

The equivalent also exists on Android , it is a practical way to synchronize in the background the multimedia files which are on the phone and to clean up regularly automatically.

Incidentally, on Android, you will also find a utility for synchronizing contacts and the calendar based on the WebDAV protocol.

On the security side, there is also an application on Android to ensure double authentication. kDrive also offers a whole bunch of services, including collaborative work tools and (large) file transfers.
Backup your kDrive cloud with rclone
First of all, you have to go to the kDrive and note the number that corresponds to the kDrive personal ID in the URL https://ksuite.infomaniak.com/kdrive/app/drive/123456 The kDrive identifier taken as an example here is 123456, the WebDAV address will be davs://123456.connect.kdrive.infomaniak.com/
You will first need to create an application password that you will call webdav as explained on this page https://www.infomaniak.com/fr/support/faq/2855/gerer-les-mots-de-passe-dapplication
We then create the kDrive configuration with rclone by typing rclone config here is the result
Current
remotes:
Name Type
==== ====
google-drive drive
google-secret crypt
e) Edit existing remote
n) New remote
d) Delete remote
r) Rename remote
c) Copy remote
s) Set configuration
password
q) Quit config
e/n/d/r/c/s/q> n
name> kdrive
Option Storage.
Type of storage to
configure.
Enter a string value.
Press Enter for the default ("").
Choose a number from
below, or type in your own value.
1 / 1File
\ "file"
2 / Alias for an
existing remote
\ "alias"
3 / Amazon Drive
\ "amazon
cloud drive"
4 / Amazon S3
Compliant Storage Providers including AWS, Alibaba, Ceph,
Digital Ocean, Dreamhost, IBM COS, Minio, SeaweedFS, and
Tencent COS
\ "s3"
5 / Backblaze B2
\ "b2"
6 / Better
checksums for other remotes
\ "hasher"
7 / Box
\ "box"
8 / Cache a remote
\ "cache"
9 / Citrix
Sharefile
\
"sharefile"
10 / Compress a remote
\
"compress"
11 / Dropbox
\ "dropbox"
12 / Encrypt/Decrypt a
remote
\ "crypt"
13 / Enterprise File
Fabric
\
"filefabric"
14 / FTP Connection
\ "ftp"
15 / Google Cloud
Storage (this is not Google Drive)
\ "google
cloud storage"
16 / Google Drive
\ "drive"
17 / Google Photos
\ "google
photos"
18 / Hadoop distributed
file system
\ "hdfs"
19 / Hubic
\ "hubic"
20 / In memory object
storage system.
\"memory"
21 / Jottacloud
\
"jottacloud"
22 / Koofr
\ "koofr"
23 / Local Disk
\ "local"
24 / Mail.ru Cloud
\ "mailru"
25 / Mega
\ "mega"
26 / Microsoft Azure
Blob Storage
\
"azureblob"
27 / Microsoft OneDrive
\
"onedrive"
28 / OpenDrive
\
"opendrive"
29 / OpenStack Swift
(Rackspace Cloud Files, Memset Memstore, OVH)
\ "swift"
30 / Pcloud
\ "pcloud"
31 / Put.io
\ "putio"
32 / QingCloud Object
Storage
\
"qingstor"
33 / SSH/SFTP Connection
\ "sftp"
34 / Sia Decentralized
Cloud
\ "sia"
35 / Sugarsync
\
"sugarsync"
36 / Tardigrade
Decentralized Cloud Storage
\
"tardigrade"
37 / Transparently
chunk/split large files
\ "chunker"
38 / Union merges the
contents of several upstream fs
\ "union"
39 / Uptobox
\ "uptobox
"
40 / Webdav
\ "webdav"
41 / Yandex Disk
\ "yandex"
42 / Zoho
\ "zoho"
43 / http Connection
\ "http"
44 / premiumize.me
\"premiumizeme"
45 / seafile
\ "seafile"
Storage> 40
Url option.
URL of http host to
connect to.
Eg https://example.com.
Enter a string value.
Press Enter for the default ("").
url>
https://123456.connect.kdrive.infomaniak.com
Vendor option.
Name of the Webdav
site/service/software you are using.
Enter a string value.
Press Enter for the default ("").
Choose a number from
below, or type in your own value.
1 / Nextcloud
\
"nextcloud"
2 / Owncloud
\
"owncloud"
3 / Sharepoint
Online, authenticated by Microsoft account
\
"sharepoint"
4 / Sharepoint
with NTLM authentication, usually self-hosted or
on-premises
\
"sharepoint-ntlm"
5 / Other
site/service or software
\ "other"
vendor> 5
Option user.
User name.
In case NTLM
authentication is used, the username should be in the
format 'Domain\User'.
Enter a string value.
Press Enter for the default ("").
user>mailconnectiontokDrive
Option pass.
Password.
Choose an alternative
below. Press Enter for the default (n).
y) Yes type in my own
password
g) Generate random
password
n) No leave this
optional password blank (default)
y/g/n> y
Enter the password:
password:
Confirm the password:
password:
Option bearer_token.
Bearer token instead of
user/pass (eg a Macaroon).
Enter a string value.
Press Enter for the default ("").
bearer_token>
Edit advanced config?
y) Yes
n) No (default)
y/n>
--------------------
[kdrive]
type = webdav
url =
https://123456.connect.kdrive.infomaniak.com
vendor = other
user =
maildeconnexionàkDrive
pass = *** ENCRYPTED ***
--------------------
y) Yes this is OK
(default)
e) Edit this remote
d) Delete this remote
y/e/d> y
Current remotes:
Name Type
==== ====
google-drive drive
google-secret crypt
kdrive webdav
e) Edit existing remote
n) New remote
d) Delete remote
r) Rename remote
c) Copy remote
s) Set configuration
password
q) Quit config
e/n/d/r/c/s/q> q
As storage type, you have to put 40 for WebDAV, you indicate the WebDAV URL , the email used to connect to the kDrive account and then the application password defined above. To see if the connection is established, you will type rclone lsd kdrive: and here is the result:
-1 2025-01-02 16:05:36 -1 Common documents
-1 2025-01-01
23:38:26 -1 homepage
and to list an office subdirectory of Common documents we will type rclone lsd kdrive:"Common documents/office". To use rclone you can refer to the paragraph below with a Google share, you just have to change the name of the share with that of kDrive.
- an asynchronous synchronization for my photos that I launch punctually from my PC where they are physically stored;
- a synchronous synchronization that is launched automatically via cron every week for my office data and the pages of my sites.
########################################### # kdrive sync script ##############################################
# log file
# filters file with files to exclude
# definition of sources and destinations to synchronize
echo ""
>> $LOG_FILE
ladate=`date
+"%Y-%m-%d--%T"`
echo "Backup of $date"
>> $LOG_FILE
echo "Office
synchronization" >> $LOG_FILE
/usr/local/bin/rclone
sync $OFFICE_SOURCE "$OFFICE_DESTINATION" --filter-from
$FILTER_DIR --skip-links -v --log-file $LOG_FILE
echo "Homepage
synchronization" >> $LOG_FILE
/usr/local/bin/rclone
sync $SOURCE_HOMEPAGE "$DESTINATION_HOMEPAGE"
--filter-from $FILTER_DIR --skip-links -v --log-file
$LOG_FILE
echo "End of
synchronization" >> $LOG_FILE
cp -R /home/olivier/.config/rclone/ /root/.config/
The second script for asynchronous synchronization of the local directory to the remote directory of photos:#!/bin/bash
###########################################
# kdrive synchronization
script
#############################################
# log file
LOG_FILE="/home/olivier/tmp/rclone-kdrive.log"
# filter file with files
to exclude
FILTER_REP="/home/olivier/Documents/filter-rclone"
# definition of sources
and destinations to synchronize
# photos to synchronize
SOURCE_PHOTOS="/run/media/olivier/Espace5-4To/photos"
DESTINATION_PHOTOS="kdrive:Common documents/Photos"
echo "" >> $LOG_FILE
ladate=`date
+"%Y-%m-%d--%T"`
echo "Backup from $date"
>> $LOG_FILE
echo "Photo
Synchronization" >> $LOG_FILE
/usr/local/bin/rclone copy
$SOURCE_PHOTOS "$DESTINATION_PHOTOS" --filter-from
$REP_FILTRE --skip-links -v --log-file $LOG_FILE
#!/bin/bash
###########################################
# mobile photo
synchronization script
#############################################
# log file
LOG_FILE="/home/olivier/tmp/rclone-kdrive.log"
# filter file with files
to exclude
FILTER_REP="/home/olivier/Documents/filter-rclone"
# definition of sources
and destinations to synchronize
DESTINATION="/run/media/olivier/Espace5-4To/photos/Photos-mobile"
SOURCE="kdrive:Common
documents/Photos/Photos-mobile"
echo "" >> $LOG_FILE
ladate=`date
+"%Y-%m-%d--%T"`
echo "Backup of $ladate"
>> $LOG_FILE
echo "Synchronization of
mobile photos" >> $LOG_FILE
/usr/local/bin/rclone copy
"$SOURCE" "$DESTINATION" --filter-from $REP_FILTRE
--skip-links -v --log-file $LOG_FILE
echo "End of
synchronization" >> $LOG_FILE
And here is the content of the filters file /home/olivier/Documents/filtre-rclone to exclude files or directories starting with a " . ".
- *.bak
- .*
- *~
- ~*
- .*/**
- *.lock
- *.lnk
Now in one script or another, first you have every interest in launching the script dry with a --dry-run in each command to see if it matches what you want. Be careful, the sync command will delete the files in the destination directory that are not in the source directory, to avoid this you will have to put copy instead of sync. For my photo directory, as I have photos from my mobile that are synchronized in parallel, if I put sync it will delete the new photos downloaded from the mobile and which are on the kDrive , hence the copy instead of sync.
This is what it can give for a synchronization with modification
Office
synchronization
2025/01/04 14:00:56 INFO:
notre-base-anout.kdbx: Copied (replaced existing)
2025/01/04 14:01:18 INFO:
Documents-Véronique/Documents: Deleted
2025/01/04 14:01:18 INFO:
Transferred: 57.788 KiB /
57.788 KiB, 100%, 2.451 KiB/s, ETA 0s
Checks: 16857 / 16857,
100%
Deleted: 1 (files), 0
(dirs), 33 B (freed)
Transferred: 1 / 1, 100%
Elapsed time: 22.7s
and without modification
Backup of
2025-01-04--14:32:10
Office synchronization
2025/01/04 14:32:33 INFO:
There was nothing to transfer
2025/01/04 14:32:33
NOTICE:
Transferred: 0 B / 0 B, -,
0 B/s, ETA -
Checks: 16856 / 16856,
100%
Elapsed time: 23.1s
Backup encrypted to Google Drive cloud with rclone
Presentation
rclone offers a solution that is roughly similar to kdrive, it allows you to synchronize a local folder with its cloud counterpart on the command line and can very well be integrated into a bash script with automated operation via cron. The advantage of rclone is that it allows data encryption, which kdrive does not allow at this stage. In addition, rclone synchronizes with a number of clouds, this page presents the synchronization with Google Drive.
Preparing Google Drive Account
I'm assuming you have a Google account and Google Drive. Some preparation is needed on the latter to give access to rclone. You'll need to access the Google Cloud Platform console. We're going to create a new project that I called rclone and I left the number that Google put
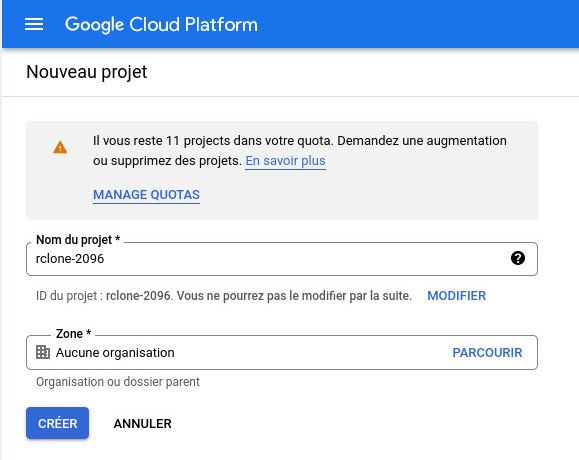
Now we need to check that our project is selected and displayed at the top of the window, we now activate the Google Drive API by clicking on + ACTIVATE APIS and SERVICES and I choose the Google Drive icon. We click on Activate , on the window below this is what it looks like once it is activated
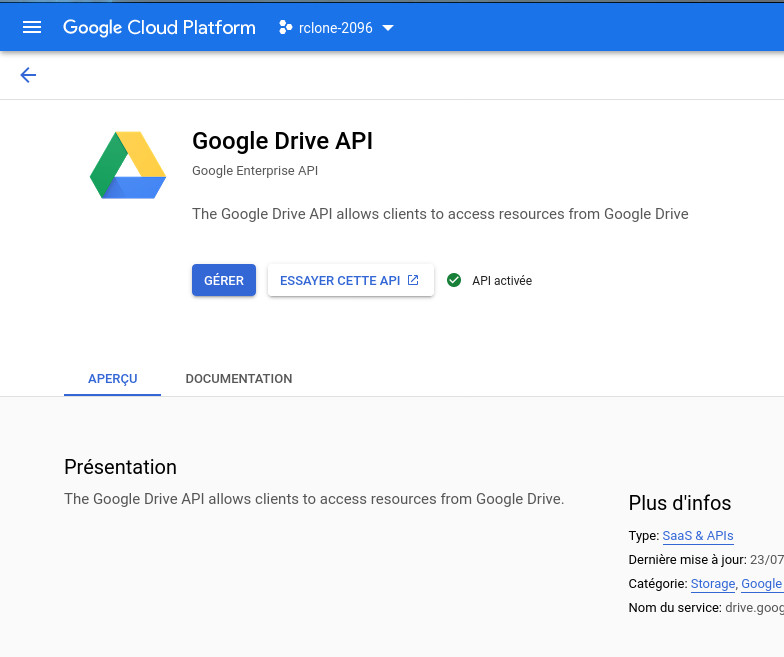
Now in the menu on the left, we click on OAuth Consent Screen, for the user type you have the choice between Internal and External , for Internal which dispenses with validation of the application, you must have a Google Workspace account, it's starting to be a lot, so I chose External. I then filled in at least in screen 1 OAuth Consent Screen , I put the name of the rclone application, my email and the developer's email.
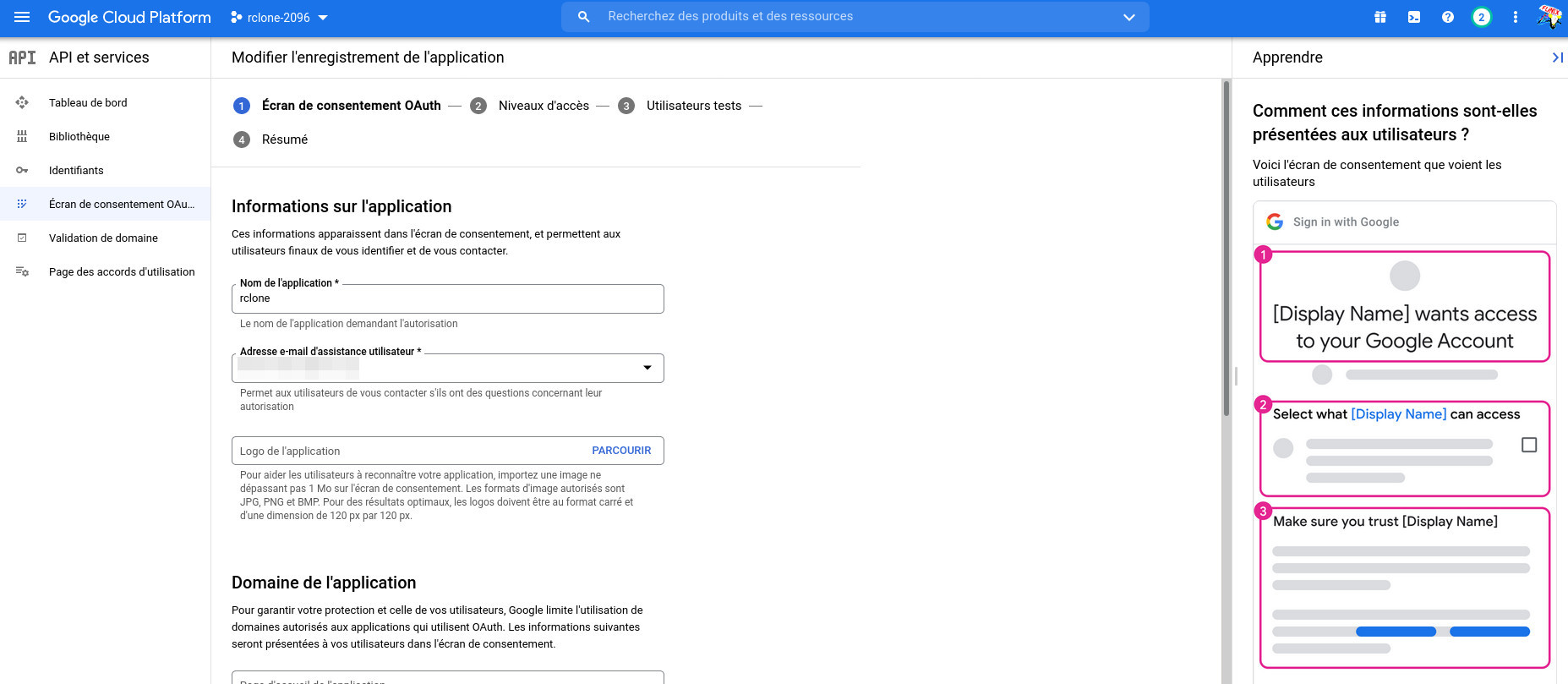
In the 2 Access Level screen, I didn't touch anything. At the 3 Test Users level, I added myself, then we return to the dashboard.
Still in the menu on the left, we click on Identifiers and + CREATE IDENTIFIERS, then OAuth client ID, application type I put Desktop application and I also named it rclone
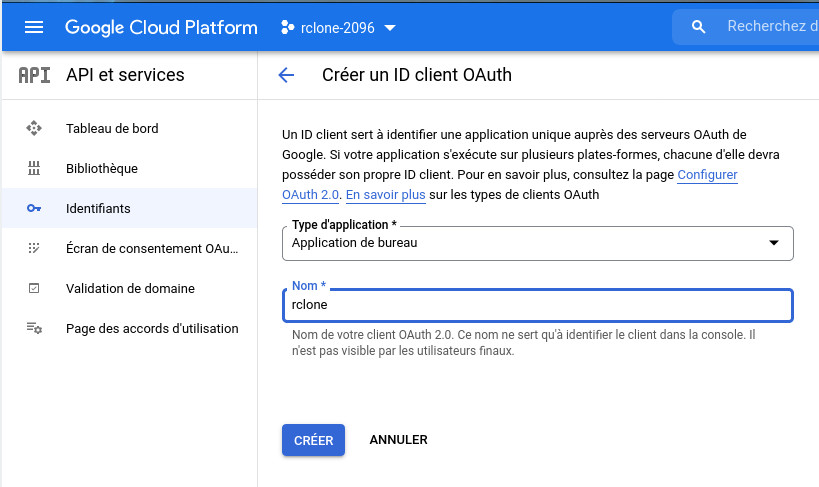
Click on CREATE and a window will give you your client ID and the password which will be useful later to perfect the connection with rclone
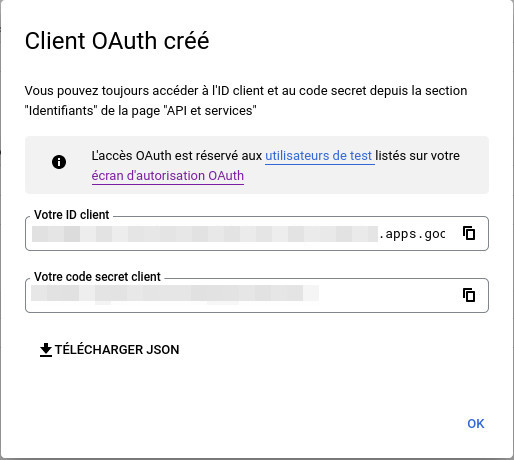
We click OK to close the window and at the dashboard level we select the Google Drive API, we find our OAuth client .
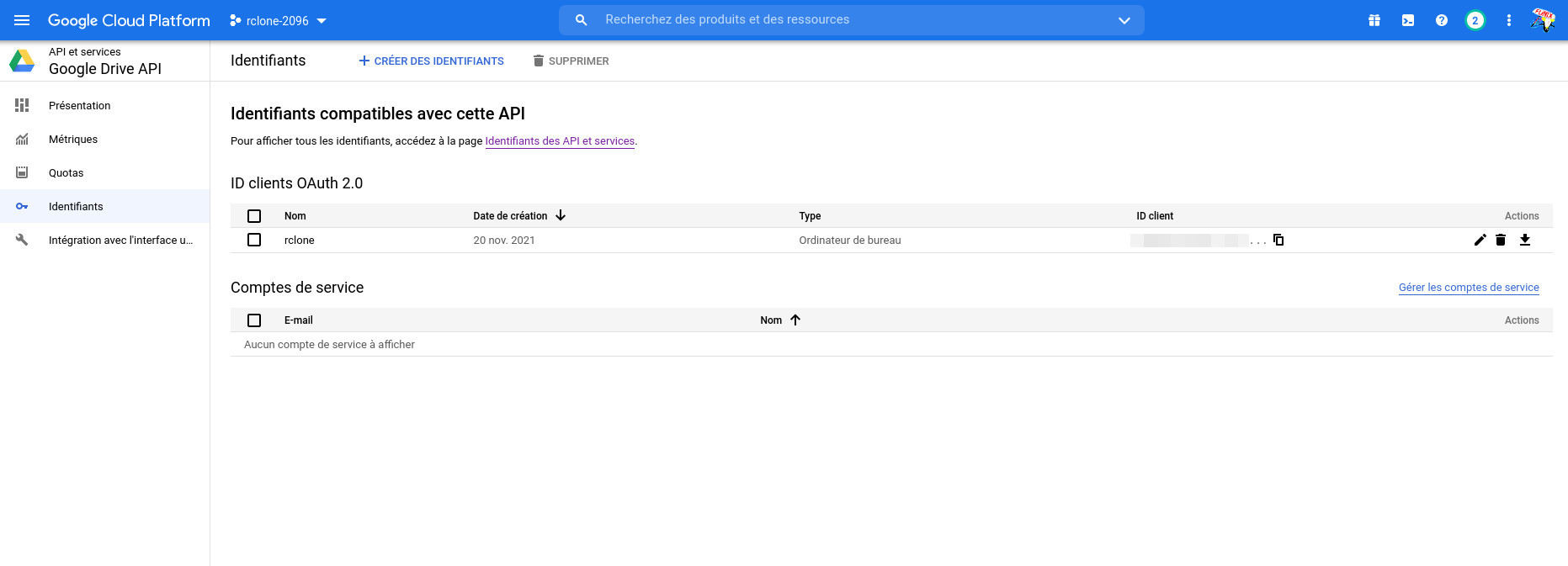
We will now configure it by typing
rclone config
it gives something like this
2021/11/20
18:06:01 NOTICE: Config file
"/home/olivier/.config/rclone/rclone.conf" not found -
using defaults
No remotes found - make
a new one
n) New
remote
s) Set configuration
password
q) Quit config
we will type n to create the new remote space
n/s/q> n
I put as name google-drive
name>
google-drive
Option Storage.
Type of storage to
configure.
Enter a string value.
Press Enter for the default ("").
Choose a number from
below, or type in your own value.
1 / 1File
\ "file"
2 / Alias for an
existing remote
\ "alias"
3 / Amazon Drive
\ "amazon
cloud drive"
4 / Amazon S3
Compliant Storage Providers including AWS, Alibaba, Ceph,
Digital Ocean, Dreamhost, IBM COS, Minio, SeaweedFS, and
Tencent COS
\ "s3"
5 / Backblaze B2
\ "b2"
6 / Better
checksums for other remotes
\ "hasher"
7 / Box
\ "box"
8 / Cache a remote
\ "cache"
9 / Citrix
Sharefile
\
"sharefile"
10 / Compress a remote
\
"compress"
11 / Dropbox
\ "dropbox"
12 / Encrypt/Decrypt a
remote
\ "crypt"
13 / Enterprise File
Fabric
\
"filefabric"
14 / FTP Connection
\ "ftp"
15 / Google Cloud
Storage (this is not Google Drive)
\ "google
cloud storage"
16 / Google Drive
\ "drive"
17 / Google Photos
\ "google
photos"
18 / Hadoop distributed
file system
\ "hdfs"
19 / Hubic
\ "hubic"
20 / In memory object
storage system.
\"memory"
21 / Jottacloud
\
"jottacloud"
22 / Koofr
\ "koofr"
23 / Local Disk
\ "local"
24 / Mail.ru Cloud
\ "mailru"
25 / Mega
\ "mega"
26 / Microsoft Azure
Blob Storage
\
"azureblob"
27 / Microsoft OneDrive
\
"onedrive"
28 / OpenDrive
\
"opendrive"
29 / OpenStack Swift
(Rackspace Cloud Files, Memset Memstore, OVH)
\ "swift"
30 / Pcloud
\ "pcloud"
31 / Put.io
\ "putio"
32 / QingCloud Object
Storage
\
"qingstor"
33 / SSH/SFTP Connection
\ "sftp"
34 / Sia Decentralized
Cloud
\ "sia"
35 / Sugarsync
\
"sugarsync"
36 / Tardigrade
Decentralized Cloud Storage
\
"tardigrade"
37 / Transparently
chunk/split large files
\ "chunker"
38 / Union merges the
contents of several upstream fs
\ "union"
39 / Uptobox
\ "uptobox"
40 / Webdav
\ "webdav"
41 / Yandex Disk
\ "yandex"
42 / Zoho
\ "zoho"
43 / http Connection
\ "http"
44 / premiumize.me
\
"premiumizeme"
45 / seafile
\ "seafile"
At this point I choose Google Drive which corresponds to number 16
Storage
> 16
Client_id option.
Google Application
Client Id
Setting your own is
recommended.
See
https://rclone.org/drive/#making-your-own-client-id for
how to create your own.
If you leave this blank,
it will use an internal key which is low performance.
Enter a string value.
Press Enter for the default ("").
we will enter the client_id provided by Google Drive
client_id>
a-clientid-number.apps.googleusercontent.com
Client_secret option.
OAuth Client Secret.
Leave blank normally.
Enter a string value.
Press Enter for the default ("").
Here we enter the client_secret provided by Google Drive
client_secret>
an-extended-password
Option scope.
Scope that rclone should
use when requesting access from drive.
Enter a string value.
Press Enter for the default ("").
Choose a number from
below, or type in your own value.
1 / Full access
all files, excluding Application Data Folder.
\ "drive"
2 / Read-only
access to file metadata and file contents.
\"drive.readonly"
/ Access to
files created by rclone only.
3 | These are
visible in the drive website.
| File
authorization is revoked when the user deauthorizes the
app.
\"drive.file"
/ Allows
read and write access to the Application Data folder.
4 | This is not
visible in the drive website.
\"drive.appfolder"
/ Allows
read-only access to file metadata but
5 | does not allow
any access to read or download file content.
\"drive.metadata.readonly"
I choose full access
scope >
1
Option root_folder_id.
ID of the root folder.
Leave blank normally.
Fill in to access
"Computers" folders (see docs), or for rclone to use
a non-root folder as its
starting point.
Enter a string value.
Press Enter for the default ("").
I leave blank
root_folder_id
>
service_account_file
option.
Service Account
Credentials JSON file path.
Leave blank normally.
Needed only if you want
to use SA instead of interactive login.
Leading `~` will be
expanded in the file name as will environment variables
such as `${RCLONE_CONFIG_DIR}`.
Enter a string value.
Press Enter for the default ("").
I leave blank
service_account_file>
Edit advanced config?
y) Yes
n) No (default)
I choose not to go to the advanced settings
y/n> n
Use auto config?
* Say Y if not
sure
* Say N if you are
working on a remote or headless machine
and there I choose auto config
y) Yes
(default)
n) No
y/n> y
2021/11/20 19:26:56
NOTICE: Make sure your Redirect URL is set to
"urn:ietf:wg:oauth:2.0:oob" in your custom config.
2021/11/20 19:26:56
NOTICE: If your browser doesn't open automatically go to
the following link:
http://127.0.0.1:53682/auth?state=VqC4HS6IDo-WLqR-CvjCOw
2021/11/20 19:26:56
NOTICE: Log in and authorize rclone for access
2021/11/20 19:26:56
NOTICE: Waiting for code...
At this point the browser launches and we should have this screen
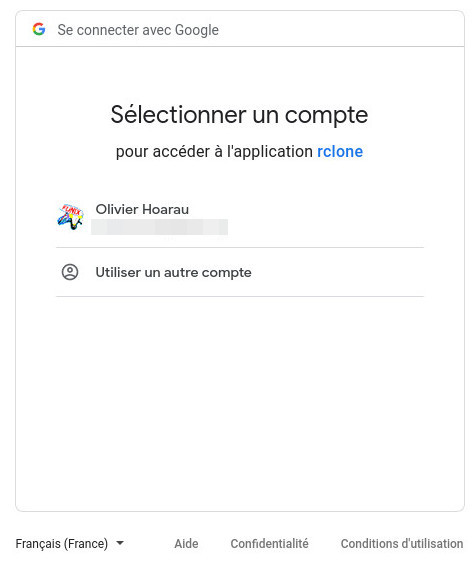
When you choose your Google account , this is what comes up next as a window
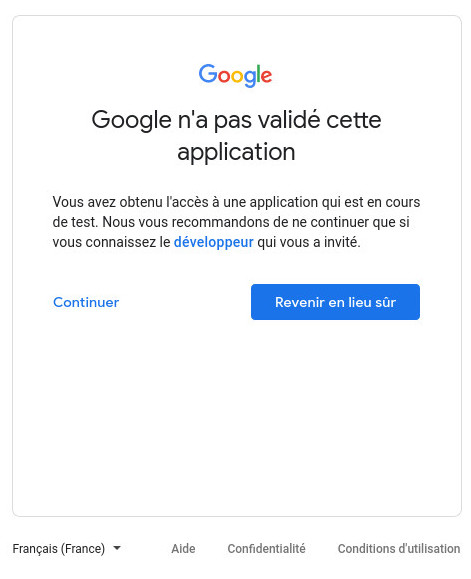
we ignore the warning and click on Continue and here is the new window
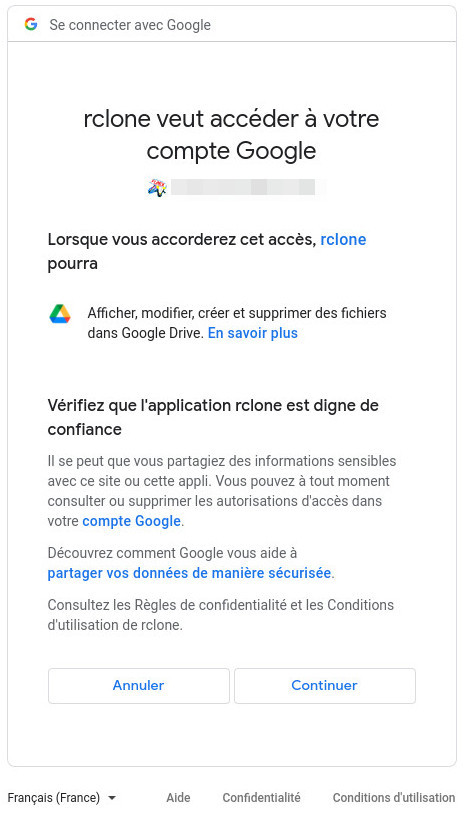
We obviously choose Continue and that's it on that side.
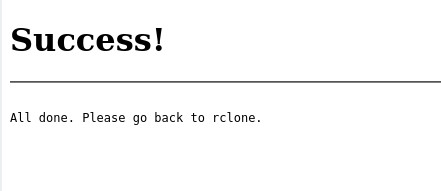
We return to the terminal and we see displayed
2021/11/20
19:27:15 NOTICE: Got code
Configure this as a
Shared Drive (Team Drive)?
y) Yes
n) No (default)
This is personal backup, I choose not to create shared space
y/n> n
--------------------
[google-drive]
type = drive
client_id =
le-clientid.apps.googleusercontent.com
client_secret =
un-mot-de-passe-a-rallonge
scope = drive
root_folder_id = Backup
token =
{"access_token":"un-token-avec-des-caractères-alphanumères","token_type":"Bearer","refresh_token":"1//
encore
plein-charactères-alphanumères","expiry":"2021-11-20T20:33:21.300023553+01:00"}
team_drive =
--------------------
y) Yes this is OK
(default)
e) Edit this remote
d) Delete this remote
click on y to complete the configuration
y/e/d> y
Current remotes:
Name Type
==== ====
google-drive drive
e) Edit existing remote
n) New remote
d) Delete remote
r) Rename remote
c) Copy remote
s) Set configuration
password
q) Quit config
we can leave
e/n/d/r/c/s/q> q
if over time
of using rclone you get the following error
2021/11/28
07:29:09 Failed to create file system for
"google-secret:Backup": failed to make remote
"google-drive:/secret" to wrap: couldn't find root
directory ID: Get
"https://www.googleapis.com/drive/v3/files/root?alt=json&fields=id&prettyPrint=false&supportsAllDrives=true":
couldn't fetch token - maybe it has expired? - refresh
with "rclone config reconnect google-drive:": oauth2:
cannot fetch token: 400 Bad Request
Response: {
"error":
"invalid_grant",
"error_description": "Token has been expired or revoked."
}
the token is perishable and must be renewed regularly, which is a bit annoying when you integrate rclone into a script. To renew it, you will have to type the following command
rclone config reconnect google-drive:
here is the result
Already
have a token - refresh?
y) Yes (default)
n) No
y/n> y
Use auto config?
* Say Y if not
sure
* Say N if you are
working on a remote or headless machine
y) Yes (default)
n) No
y/n> y
2021/11/28 07:42:13
NOTICE: Make sure your Redirect URL is set to
"urn:ietf:wg:oauth:2.0:oob" in your custom config.
2021/11/28 07:42:13
NOTICE: If your browser doesn't open automatically go to
the following link:
http://127.0.0.1:53682/auth?state=eohEThkXmlb5t4W_1jhtdg
2021/11/28 07:42:13
NOTICE: Log in and authorize rclone for access
2021/11/28 07:42:13
NOTICE: Waiting for code...
we are then sent back to the browser to authenticate
2021/11/28
07:42:31 NOTICE: Got code
Configure this as a
Shared Drive (Team Drive)?
y) Yes
n) No (default)
y/n> n
Under Google Cloud Platform, if your rclone application is in test mode, you will need to renew the token every week, for it to be longer, you will need to switch to production mode (below). In this case, when the consent window is displayed on the browser, you are likely to receive a warning to log in because your application has not been validated.
Configure sending and storing encrypted data
At this point we can already see what is at the root of the Google Drive space by typing
rclone lsd google-drive:
and by sending files or directories to a test directory of the drive
rclone copy -v --progress filename google-drive:test
The command below lists the contents of the test directory
rclone lsf google-drive:test
we find the file that we just sent file-name and that we can quite easily view on Google Drive .
but what interests us is the sending and storage of encrypted data. We restart the configuration by typing
rclone config
here is the result
Current
remotes:
Name Type
==== ====
google-drive drive
e) Edit existing remote
n) New remote
d) Delete remote
r) Rename remote
c) Copy remote
s) Set configuration
password
q) Quit config
we find google-drive previously created and we create a new space by typing n
e/n/d/r/c/s/q> n
I call it google-secret
name>
google-secret
Option Storage.
Type of storage to
configure.
Enter a string value.
Press Enter for the default ("").
Choose a number from
below, or type in your own value.
1 / 1File
\ "file"
2 / Alias for an
existing remote
\ "alias"
3 / Amazon Drive
\ "amazon
cloud drive"
4 / Amazon S3
Compliant Storage Providers including AWS, Alibaba, Ceph,
Digital Ocean, Dreamhost, IBM COS, Minio, SeaweedFS, and
Tencent COS
\ "s3"
5 / Backblaze B2
\ "b2"
6 / Better
checksums for other remotes
\ "hasher"
7 / Box
\ "box"
8 / Cache a remote
\ "cache"
9 / Citrix
Sharefile
\
"sharefile"
10 / Compress a remote
\
"compress"
11 / Dropbox
\ "dropbox"
12 / Encrypt/Decrypt a
remote
\ "crypt"
13 / Enterprise File
Fabric
\
"filefabric"
14 / FTP Connection
\ "ftp"
15 / Google Cloud
Storage (this is not Google Drive)
\ "google
cloud storage"
16 / Google Drive
\ "drive"
17 / Google Photos
\ "google
photos"
18 / Hadoop distributed
file system
\ "hdfs"
19 / Hubic
\ "hubic"
20 / In memory object
storage system.
\"memory"
21 / Jottacloud
\
"jottacloud"
22 / Koofr
\ "koofr"
23 / Local Disk
\ "local"
24 / Mail.ru Cloud
\ "mailru"
25 / Mega
\ "mega"
26 / Microsoft Azure
Blob Storage
\
"azureblob"
27 / Microsoft OneDrive
\
"onedrive"
28 / OpenDrive
\
"opendrive"
29 / OpenStack Swift
(Rackspace Cloud Files, Memset Memstore, OVH)
\ "swift"
30 / Pcloud
\ "pcloud"
31 / Put.io
\ "putio"
32 / QingCloud Object
Storage
\
"qingstor"
33 / SSH/SFTP Connection
\ "sftp"
34 / Sia Decentralized
Cloud
\ "sia"
35 / Sugarsync
\
"sugarsync"
36 / Tardigrade
Decentralized Cloud Storage
\
"tardigrade"
37 / Transparently
chunk/split large files
\ "chunker"
38 / Union merges the
contents of several upstream fs
\ "union"
39 / Uptobox
\ "uptobox"
40 / Webdav
\ "webdav"
41 / Yandex Disk
\ "yandex"
42 / Zoho
\ "zoho"
43 / http Connection
\ "http"
44 / premiumize.me
\
"premiumizeme"
45 / seafile
\ "seafile"
This time I choose a drive encrypted with 12
Storage>
12
Option remote.
Remote to
encrypt/decrypt.
Normally should contain
a ':' and a path, eg "myremote:path/to/dir",
"myremote:bucket" or
maybe "myremote:" (not recommended).
Enter a string value.
Press Enter for the default ("").
I indicate here the name of the Google Drive previously created and the directory where the encrypted files will be stored
remote>
google-drive:/secret
Option
filename_encryption.
How to encrypt the
filenames.
Enter a string value.
Press Enter for the default ("standard").
Choose a number from
below, or type in your own value.
/ Encrypt
the filenames.
1 | See the docs
for the details.
\"standard"
2 / Very simple
filename obfuscation.
\"obfuscate"
/ Don't
encrypt the file names.
3 | Adds a ".bin"
extension only.
\"off"
I choose to encrypt files
filename_encryption
> 1
Directory_name_encryption option.
Option to either encrypt
directory names or leave them intact.
NB If
filename_encryption is "off" then this option will do
nothing.
Enter a boolean value
(true or false). Press Enter for the default ("true").
Choose a number from
below, or type in your own value.
1 / Encrypt
directory names.
\"true"
2 / Don't encrypt
directory names, leave them intact.
\"false"
On the other hand, I choose to leave the name of the directories clear.
directory_name_encryption>
2
Option password.
Password or pass phrase
for encryption.
Choose an alternative
below.
y) Yes type in my own
password
g) Generate random
password
I choose to put my own password (to be kept precisely with a solution like KeePassXC )
y/g> y
Enter the password:
password:
Confirm the password:
password:
Option password2.
Password or pass phrase
for salt.
Optional but
recommended.
Should be different to
the previous password.
Choose an alternative
below. Press Enter for the default (n).
y) Yes type in my own
password
g) Generate random
password
n) No leave this
optional password blank (default)
I choose not to put a second password
y/g/n>
Edit advanced config?
y) Yes
n) No (default)
y/n> n
--------------------
[google-secret]
type = crypt
remote =
google-drive:/secret
directory_name_encryption = false
password = *** ENCRYPTED
***
--------------------
y) Yes this is OK
(default)
e) Edit this remote
d) Delete this remote
y/e/d> y
and there it is finished we see the Google Drive drive in clear and the encrypted drive
Current
remotes:
Name Type
==== ====
google-drive drive
google-secret crypt
e) Edit existing remote
n) New remote
d) Delete remote
r) Rename remote
c) Copy remote
s) Set configuration
password
q) Quit config
e/n/d/r/c/s/q> q
Now when I edit the file ~/.config/rclone/rclone.conf
[google-drive]
type = drive
client_id =
clientid-number.apps.googleusercontent.com
client_secret =
long-password
scope = drive
root_folder_id =
token =
{"access_token":"lots-of-alphanumeric-characters","token_type":"Bearer","refresh_token":"lots-of-alphanumeric-characters","expiry":"2021-11-20T20:33:21.300023553+01:00"}
team_drive =
[google-secret]
type = crypt
remote =
google-drive:/secret
directory_name_encryption = false
password = some-password
Use
Presentation
- copy to copy directories
- sync to synchronize two directories
- ls to list the contents of a directory
- check to verify that two directories are identical
and for the sub-options for the transfer options ( copy and sync ) which essentially have performance considerations, we can find (also non-exhaustive list)
The full list can be found here. There are also a number of filters that I will not detail here as there are so many that are described on this page that allow you to de/select certain files according to their name, size or age.
Copy
Now to copy encrypted data to the drive, simply type
rclone copy Assurance google-secret:/Assurance
That is to say from the source directory Assurance to the destination directory google-secret:/Assurance. The encrypted files with their encrypted name will therefore be found in the directory secret/Assurance
Restoration with data decryption is done as follows:
rclone copy --progress google-secret:/Assurance ~/restoration
We simply reverse the source directory and the destination directory.
List a tree
rclone ls google-drive:secret/Assurance
I will see my files with their encrypted name
10755
tk027u5lifj4njm1aeenhgs0pj7iv5n9aap1fangpdrsaevagdssqegcr1cpo9v0nuao4cli4opj4
978668
2bov2ml822nn5o05vo3v9h4tv8f80484807e9leel5u5kgcdk98g
1281 lhm2fpk2b5j3hn7jodptealt2c
1744221
gmf/f306dm735rmlv6mijhoeet2vn0
341061gmf/e1b6vekao1dvk5edkku932g4635b17tpreqp57k9s4dufuvkm8drqp48nr3a73m0d1c5ujtkohmnqj16dfp889u2i2tralp9dpa8vg8
on the other hand by typing the command below, I will see the name of the files in clear text
rclone ls google-secret:/Assurance
note that rclone lsl will give you more information including the date
of the copy
Synchronize directories
To synchronize two directories we will use the following syntax
rclone sync source-directory google-drive:destination-directory
it is the source directory which is the reference directory, it is advisable not to evolve the destination directory in parallel to avoid conflicts. It is useful to launch it with the -i option (interactive mode) to ensure its operation and avoid an unfortunate copy/deletion.
There is also the --dry-run option to do a dry sync to see what will be copied and what will be deleted.
Check that two directories are identical
To check that the two directories are identical, type
rclone check source-directory google-drive:destination-directory
Mount a drive directory
A few other commands in bulk, you can locally mount your drive in a local directory by typing (here it will mount the test directory of the drive in a local directory gdrive located in the homedirectory)
rclone mount google-drive:test ~/gdrive/
the drive is mounted and can be used like any local space to move, delete or copy files
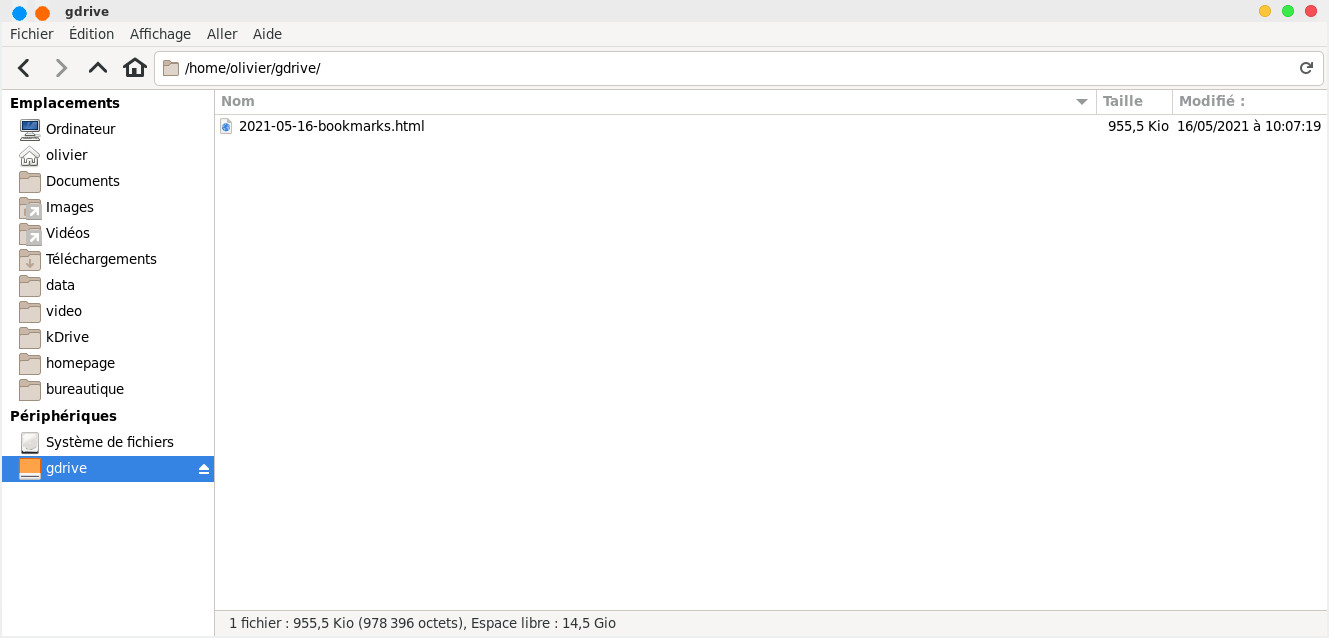
we can also mount the encrypted drive and the files will be seen locally in clear text.
You just have to type CTRL+C to interrupt the editing
You can also share at https://drive.google.com/drive/my-drive
rclone embedded in a bash script
Now you are free to integrate the command into a bash script that can be launched with cron. Here are two examples
A simple script to make a copy
#!/bin/bash
LOG_FILE="/var/log/rclone.log"
REP_FILTRE="/home/olivier/Documents/rep-filtre.txt"
DESTINATION="google-secret:Backup"
DESTINATION_ARCHIVE="google-secret:Backup-archive"
/usr/local/bin/rclone -v
--skip-links --update\
copy /
$DESTINATION\
--filter-from $FILTER_DIR --log-file $LOG_FILE
and the variant to perform a synchronization
#!/bin/bash
LOG_FILE="/home/olivier/tmp/sync-rclone.log"
REP_FILTRE="/home/olivier/Documents/rep-filtre.txt"
DESTINATION="google-secret:Backup"
DESTINATION_ARCHIVE="google-secret:Backup-archive"
ladate=`date
+"%Y-%m-%d--%T"`
SUFFIX_DATE=.$ladate
/usr/local/bin/rclone -v
--skip-links \
--backup-dir $DESTINATION_ARCHIVE --suffix $SUFFIX_DATE\
sync /
$DESTINATION --filter-from $FILTER_REP --log-file
$LOG_FILE
Note that this script will archive old versions by date in a Backup-archive directory. The rep-filtre.txt file may look like this
- /mana/data/bureautique/documents/**
- /mana/data/bureautique/Santé/Olivier/Accident\ Vélo/photos/**
- /mana/data/bureautique/Doc-Funix/funix/old/**
- /mana/data/bureautique/Doc-Funix/pdf/old/**
- /mana/data/bureautique/Doc-Funix/pdf/ebook/**
- /mana/data/bureautique/Généalogie/ancestris/siteweb/**
- /mana/data/bureautique/rep-filtre.txt
- /mana/data/bureautique/arborescence
- /mana/data/bureautique/**/.directory
#directories and files to include
+ /mana/data/bureautique/Finance/**
+ /mana/data/bureautique/Assurance/**
+ /mana/data/office/Health/**
+ /mana/data/office/Mail/**
+ /mana/data/office/Genealogy/**
+ /mana/data/office/Home/**
+ /mana/data/office/Identity/**
+ /mana/data/office/document\ Véronique/**
+ /mana/data/office/Leisure/**
+ /mana/data/office/Car/**
+ /mana/data/office/Doc-Funix/**
#we exclude everything else
- /**
Be careful, the order is important, we put the directories/files to exclude first, those to include next and we finish by excluding everything else, the reading is done from top to bottom, as soon as a condition is met, it does not go further. Note that the ** includes the files and subdirectories recursively, which is not the case for the simple * .
This file will be used for both copying and synchronization. As a reminder the syntax is described here .
The files will be saved under Google Drive under Backup/mana/data/bureautique keeping their path. The archives will be under /Backup-archive/mana/data/bureautique. with the date suffix at the end of each file in this format .2021-12-04--07:55:25.
It is obviously possible to proceed in relative terms as well, in this case you will need to be careful to modify the inclusions/exclusions file and the source variable of the sync or copy option .
You might want to run the script dry with --dry-run to see if it does what you want.
For a
synchronization to take place every day now, assuming that
your file is called sync-rclone and is located under /usr/local/bin so that it is launched by root every night at
4am, we will type as root
crontab -u olive tree -e
we indicate
00 04 * * * /home/olivier/bin/sync-rclone
and here is the final result
no crontab
for olivier - using an empty one
crontab: installing new
crontab
It will look
something like this when
synced and archived
2021/12/04
16:35:09 INFO : mana/data/bureautique/Finance/les
comptes.ods: Moved (server-side) to:
mana/data/bureautique/Finance/les
comptes.ods.2021-12-04--16:34:59
2021/12/04 16:35:35 INFO
: mana/data/bureautique/Finance/les comptes.ods: Copied
(new)
2021/12/04 16:35:35 INFO
:
Transferred: 2.608 MiB /
2.608 MiB, 100%, 87.635 KiB/s, ETA 0s
Checks: 1817 / 1817,
100%
Renamed: 1
Transferred: 1 / 1, 100%
Elapsed time: 36.5s
and otherwise
2021/12/05
07:09:25 INFO: There was nothing to transfer
2021/12/05 07:09:25
INFO:
Transferred: 0 B / 0 B,
-, 0 B/s, ETA -
Checks: 1816 / 1816,
100%
Elapsed time: 19.5s
The problem is that Google Drive is limited to 15GB in its free version, so it will probably be necessary to clean up from time to time if you don't want to upgrade to the paid version.
To delete, for example, all files older than 90 days in the Backup-archive directory of the drive, type
rclone delete google-secret:Backup-archive --min-age 90d -v
it will give a result like this
2022/12/25
16:27:31 INFO:
ultra/data/homepage/www.funix.org/en/linux/cinelerra_fichiers/translate_n_data/frame_back.gif.2022-12-25--15:48:18:
Deleted
2022/12/25 16:27:31
INFO:
ultra/data/homepage/www.funix.org/en/linux/base-video_fichiers/translate_n_data/stock_frame_logo.gif.2022-12-25--15:48:18:
Deleted
2022/12/25 16:27:31
INFO:
ultra/data/homepage/www.funix.org/en/linux/base-video_fichiers/translate_n_data/frame_remove.gif.2022-12-25--15:48:18:
Deleted
2022/12/25 16:27:31
INFO:
ultra/data/homepage/www.funix.org/en/linux/base-video_fichiers/translate_n_data/frame_back.gif.2022-12-25--15:48:18:
Deleted
the min-age parameter asks for a duration which takes the form of d (for day), w (week), M (month), y (year).
To systematically delete files older than a year with each backup, we can complete the script above by adding
/usr/local/bin/rclone delete $DESTINATION_ARCHIVE --min-age 12M -v --log-file $LOG_FILE
| [ Back to FUNIX home page ] | [ Back to top of page ] |
 Welcome
Welcome Linux
Linux Unix
Unix Download
Download